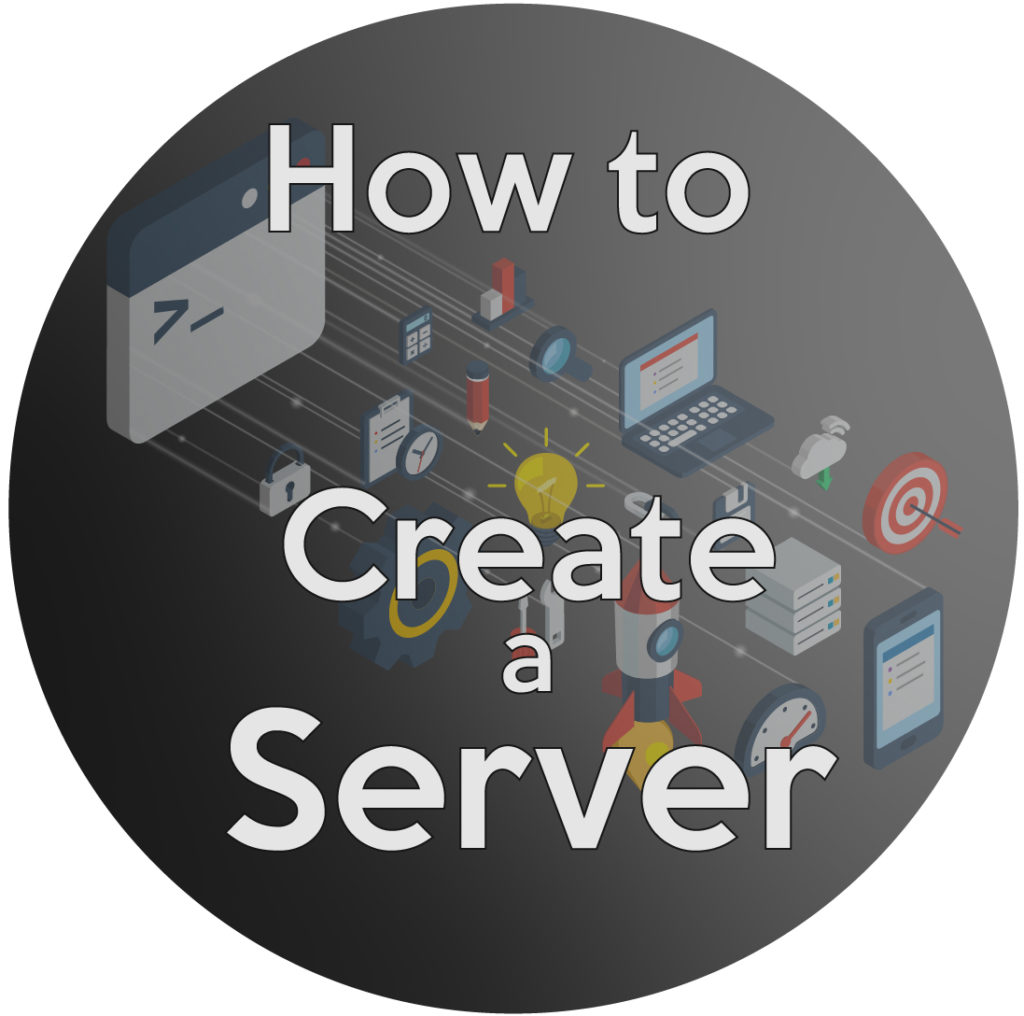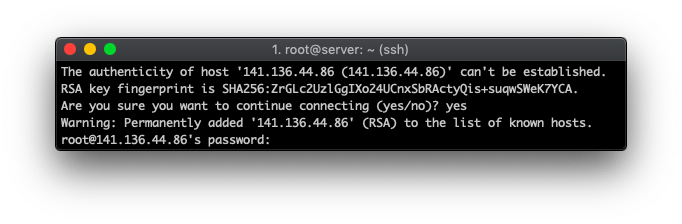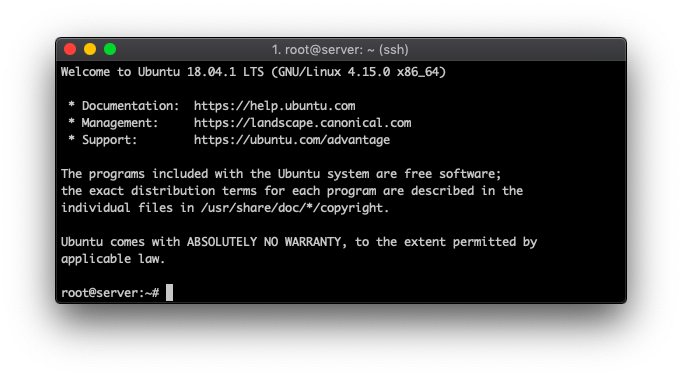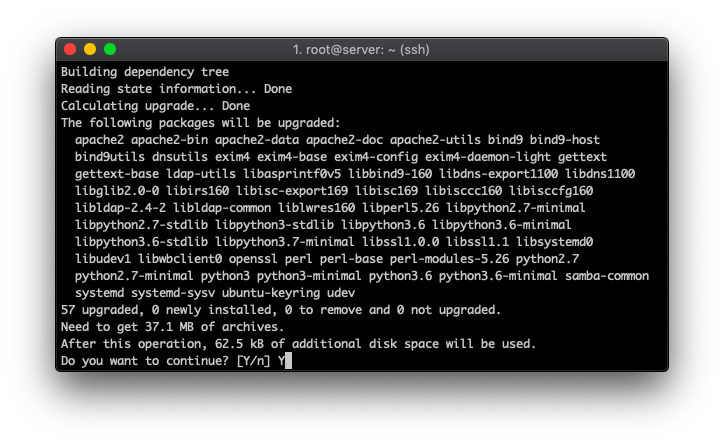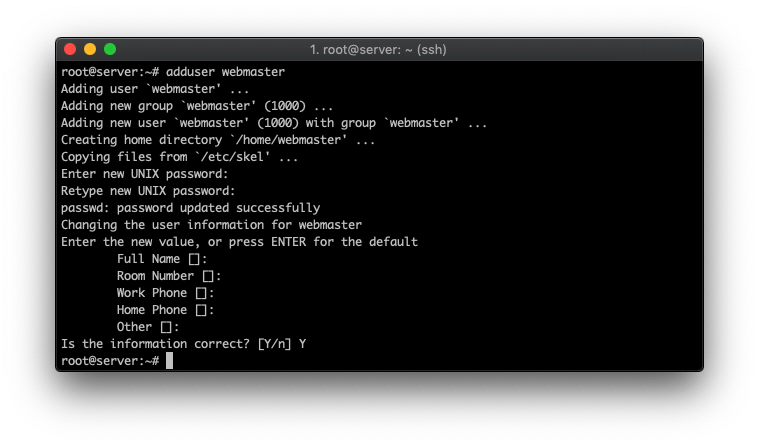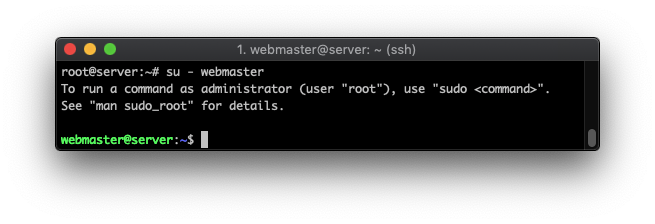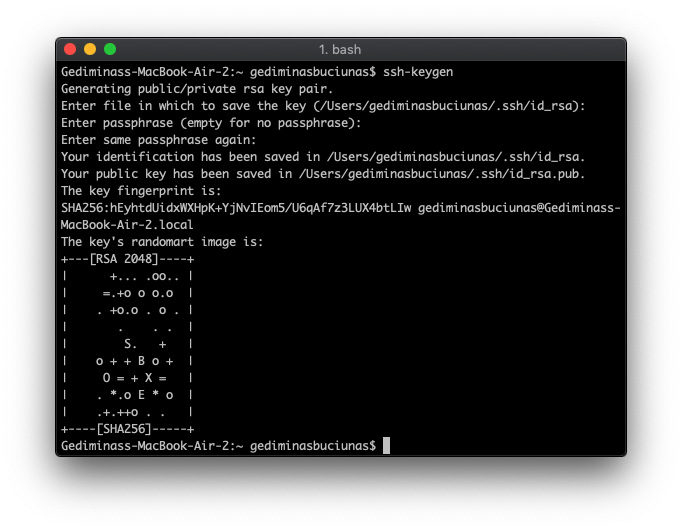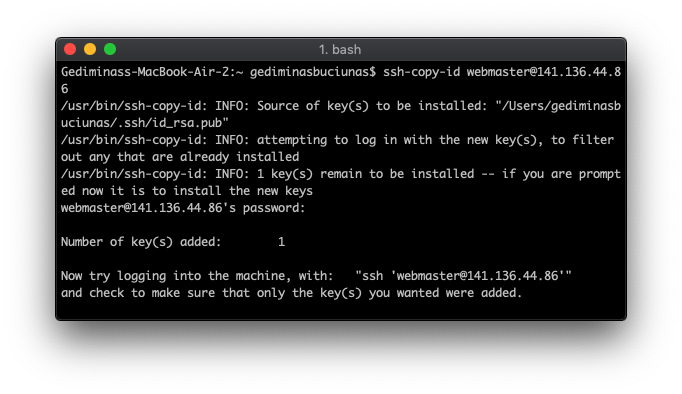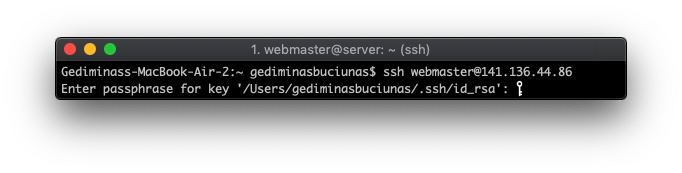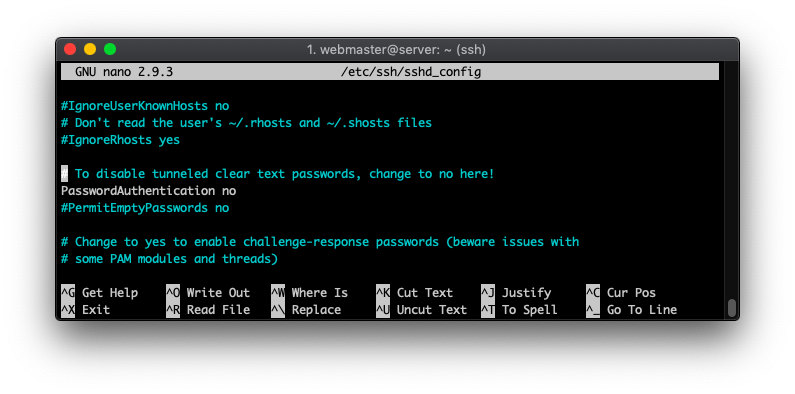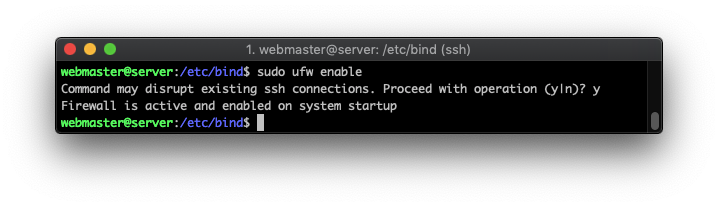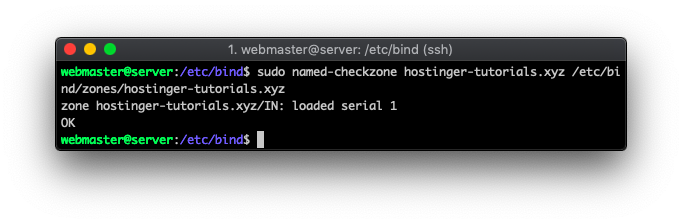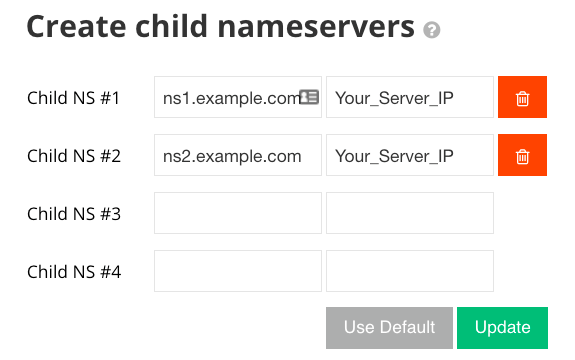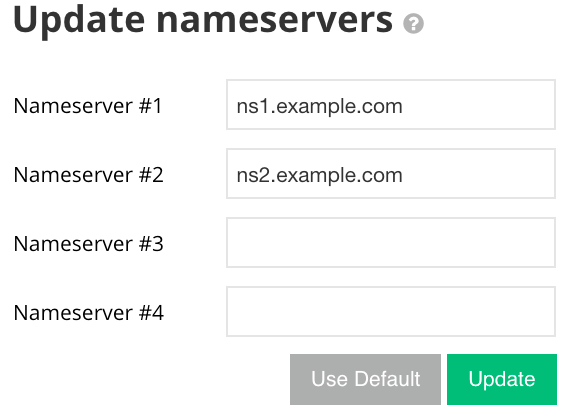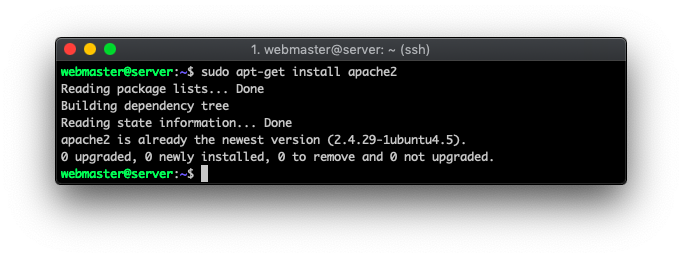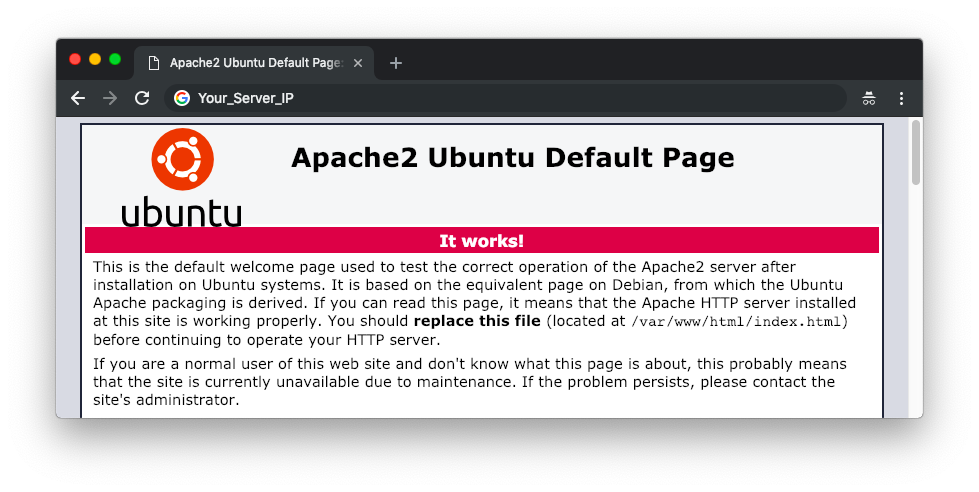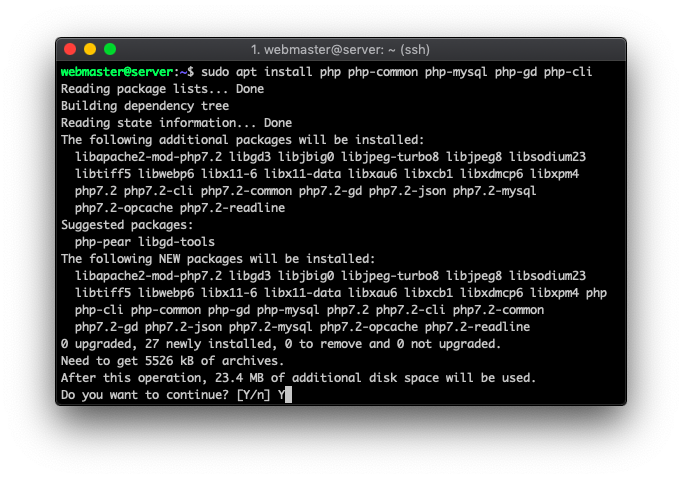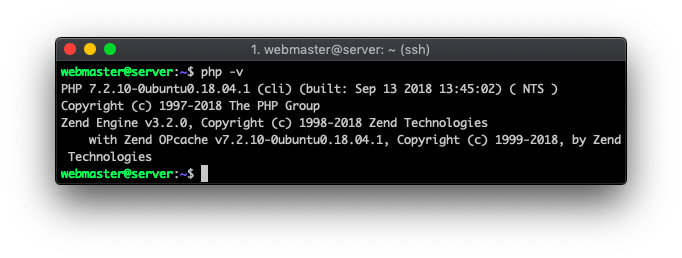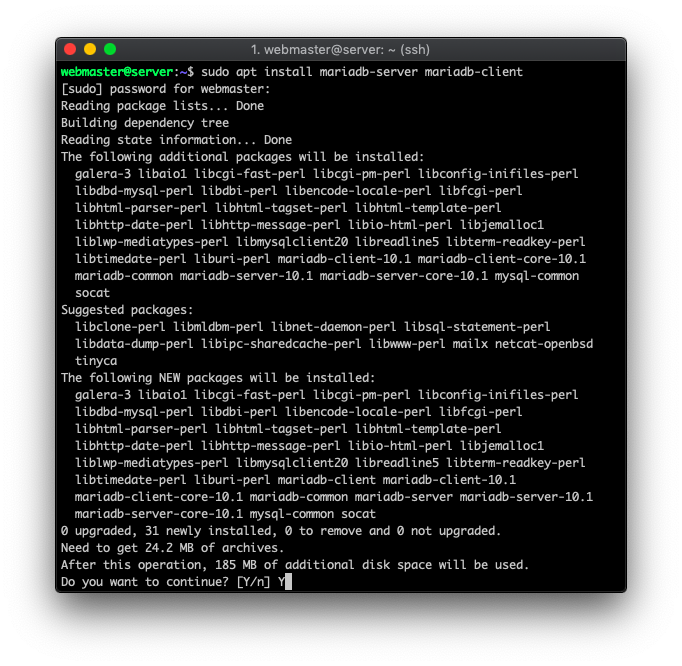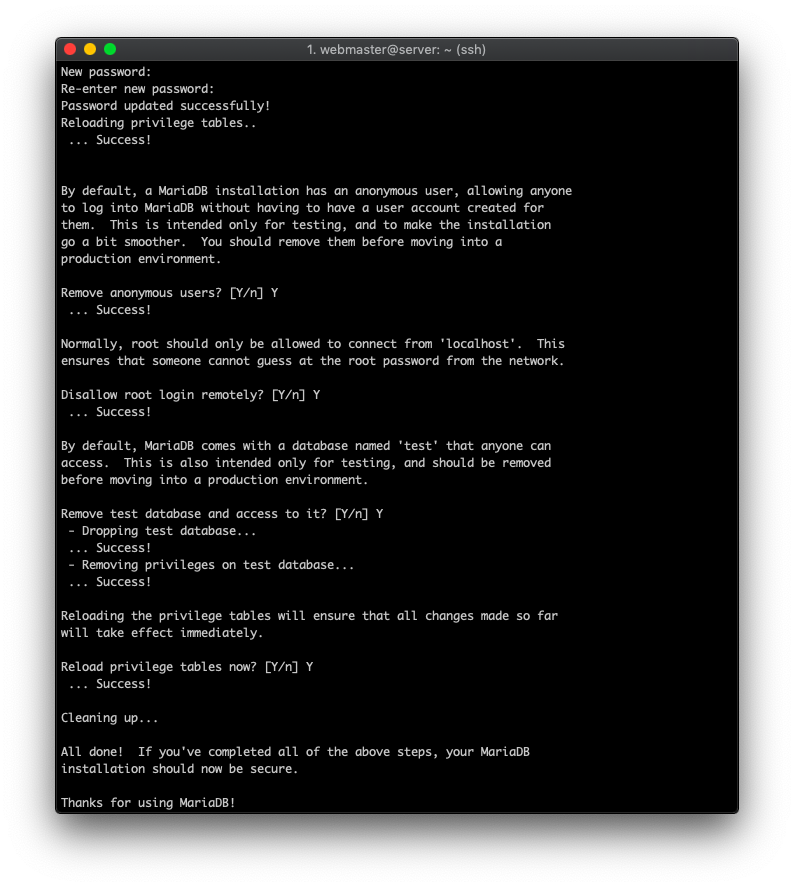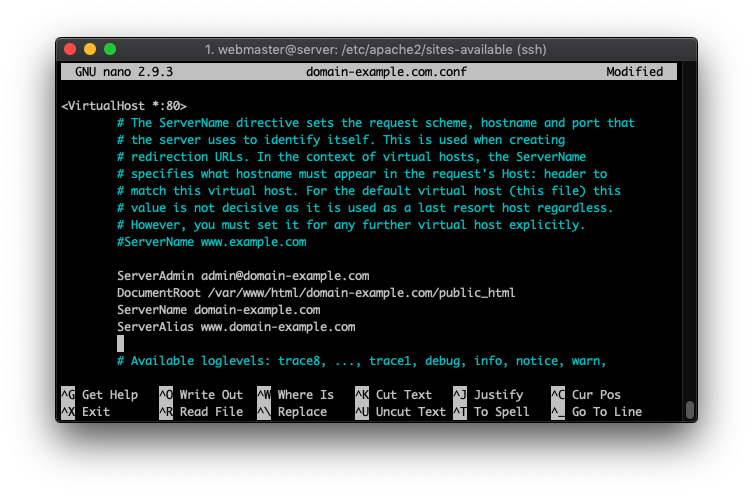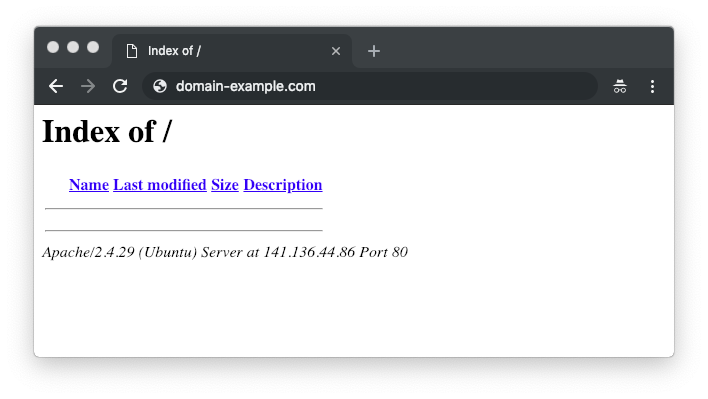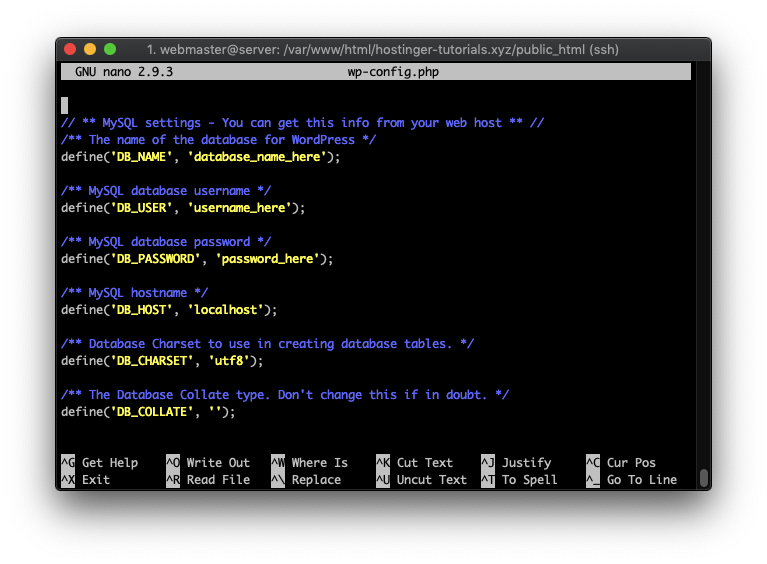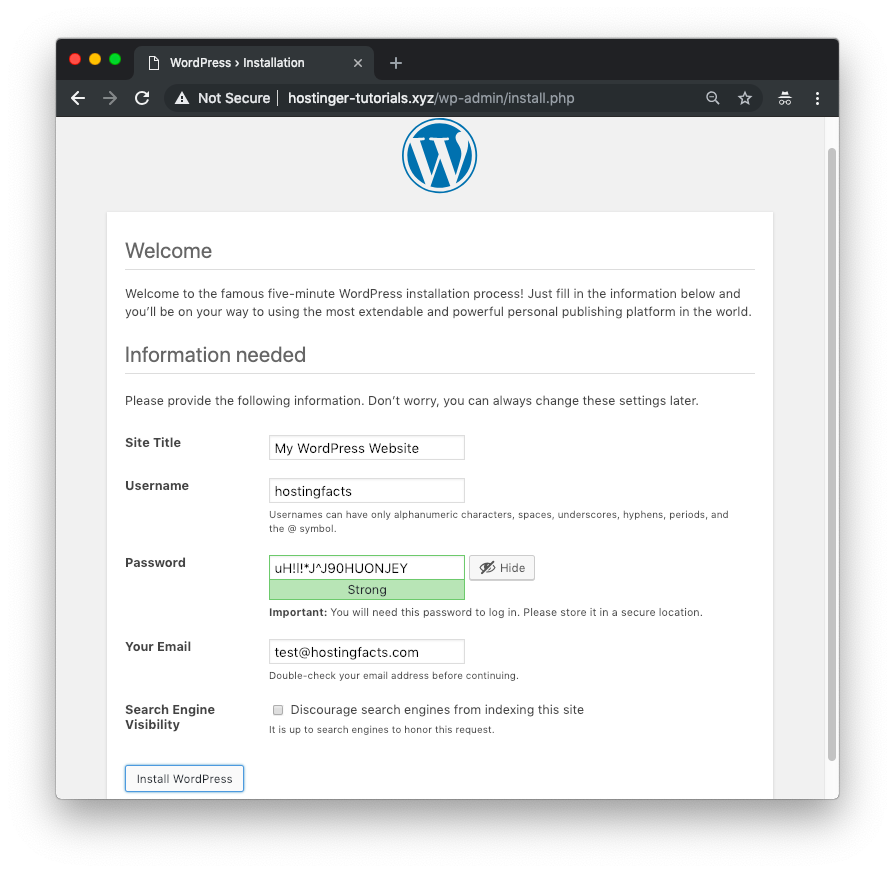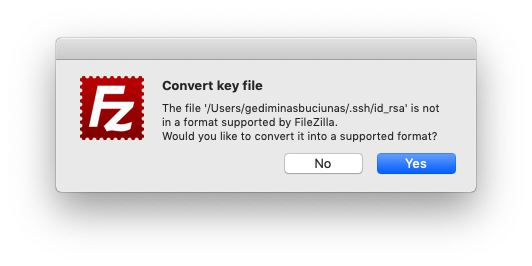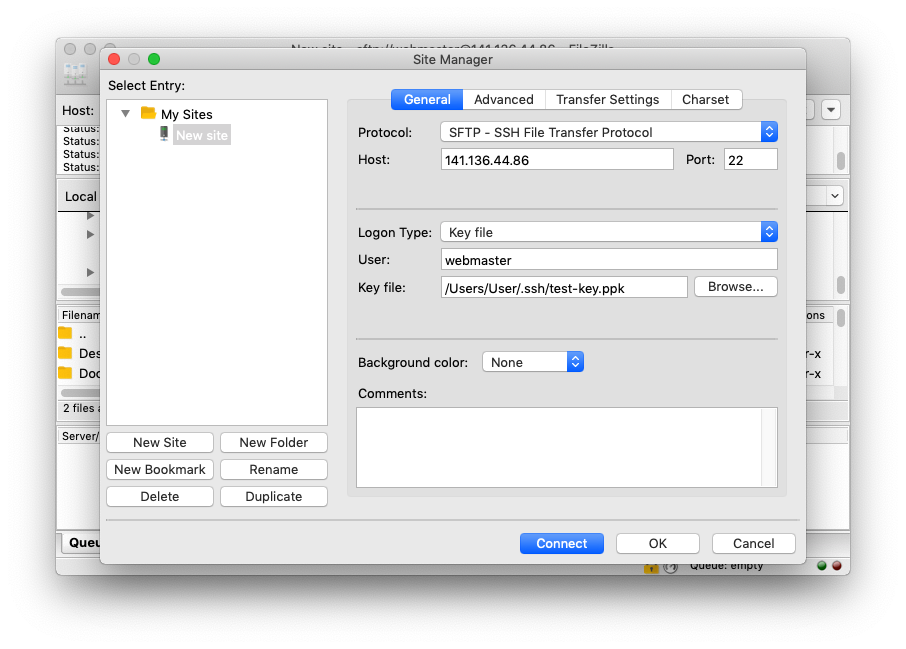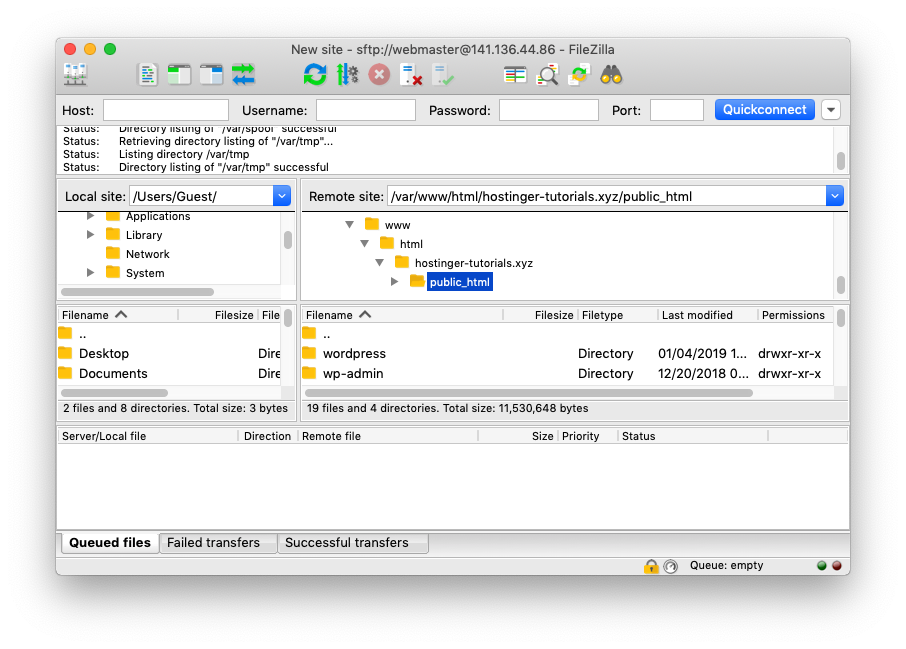Disclosure: When you purchase a service or a product through our links, we sometimes
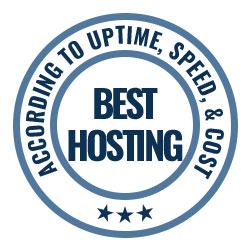
Finding a good web hosting can take a lot of time and money.
To date, we’ve signed up, tested and reviewed over 30 different web hosting companies.
This also means that we have their performance data.
Uptime and load time are two of the most important factors when choosing a web host (next to their cost).
Here is our review process in detail:
- We sign up with the web hosting plan offered by the hosting service
- We set up a blank WordPress website
- We monitor their performance, such as uptime and speed
- We check their features, limitations, pricing and customer support
- We publish the review (updating once a year)
The current ranking formula is based on average uptime, average speed and cost. If you want more detailed data, see this Pingdom data page.
10 Best Website Hosting Providers
Here is a list of 10 best website hosting providers that have performed well in 2017-2020:
1. SiteGround – Best WordPress Support ($3.95/mo)
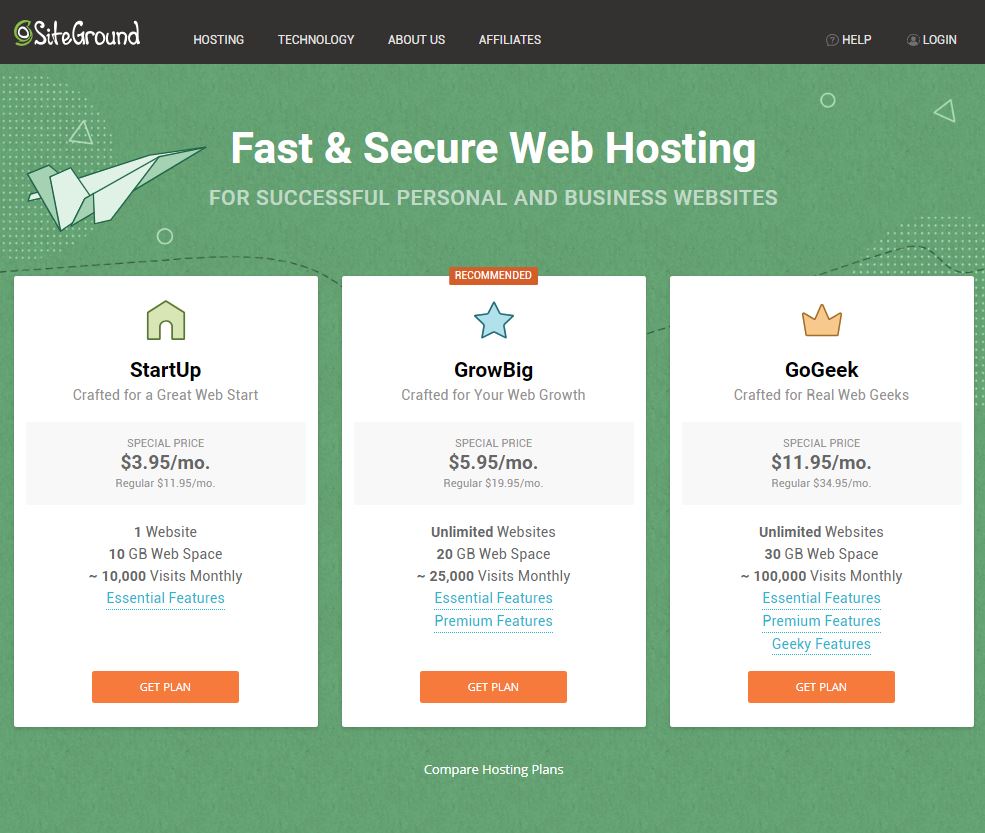
SiteGround Pros:
+ Very Good Uptime (99.99%)
+ Fast and Knowledgeable Support
+ High-Performance WordPress Hosting
+ Free Site Migration
+ Easy to Use, includes cPanel
SiteGround Cons:
– ‘Setup Fee’ for Monthly Billing
– Limited Storage Space
With an introductory rate of $3.95/month (for a minimum of 12-months) and a renewal rate of $11.95/month, SiteGround is not the cheapest web host on our list.
And sure, you can probably justify this hefty price tag by pointing to their free SSL certificates, site migration, CDN, email accounts, and daily backups.
Or the impressive WordPress features, intuitive cPanel and highly knowledgeable support team…
… But when you consider that your site will be limited to only 10GB of storage space, 10,000 monthly visits, and a ‘fast-but-not-fast-enough’ speed of 713ms, it starts to become a harder sell.
However, on the good side, they have data centers across US, Europe and Asia, a strong reputation in the marketplace, and plenty to offer new customers. But you can get more bang for your buck by using one of our top three hosts like Bluehost or HostGator.
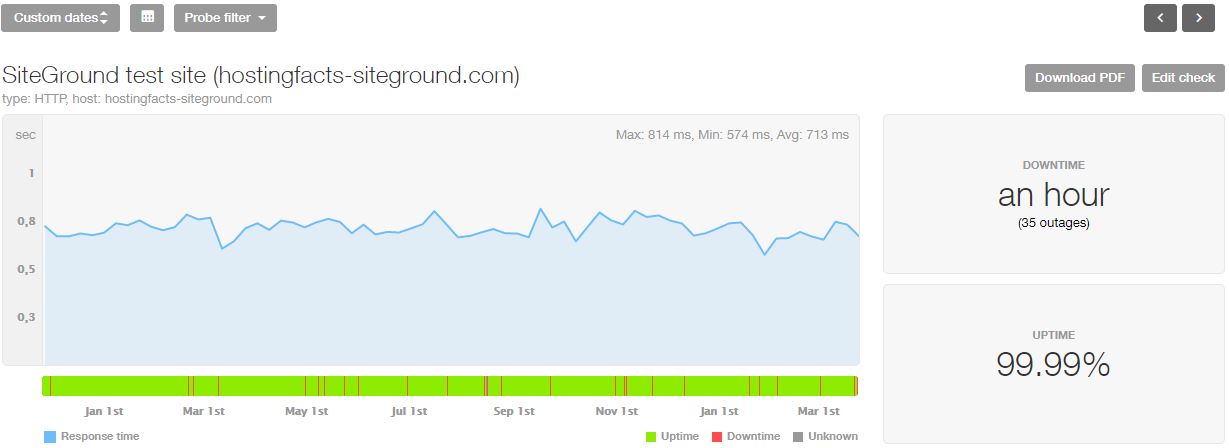
2. Bluehost – Best Uptime Hosting ($2.75/mo)
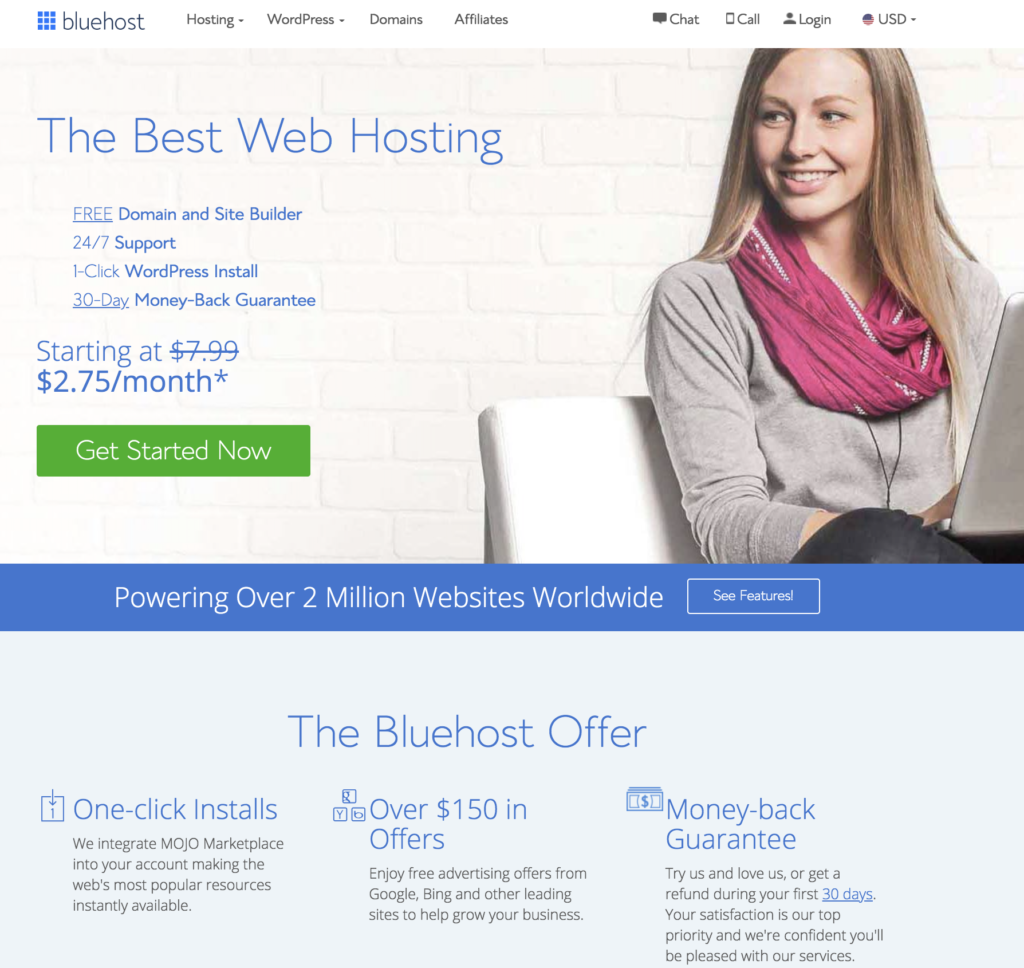
Bluehost Pros:
+ Best Uptime (99.99%)
+ Fast Load Time (0.41ms)
+ Cheap “Intro” Cost ($2.75/mo)
+ Easy to Use and Signup
+ Fast Support (Live Chat and Phone)
+ 30-Day Money-Back Guarantee
Bluehost Cons:
– No Free Site Migrations
Bluehost is our top-rated web hosting company because their last 16-month uptime and speed is very strong – 99.99% and 0.41ms respectively.
Their 3-year introductory price is $2.75/mo and that comes with features like free domain name, website builder and one-click install for WordPress, Joomla, and Drupal. So for starters (someone without a website), this is probably the best option. They also have a 30-day money back guarantee.
They use their built-in admin panel (along with cPanel) that makes setting up and managing websites very simple and straightforward.
While their bandwidth is unmetered, the maximum storage varies from 50GB to unlimited – depending on which plan you choose. We recommend getting the prime plan for the most value.
SSL certificate (HTTPS://) is included for free on all plans as well as email accounts. You can let Bluehost transfer your existing website to their hosting environment, but this will cost $149 per website.
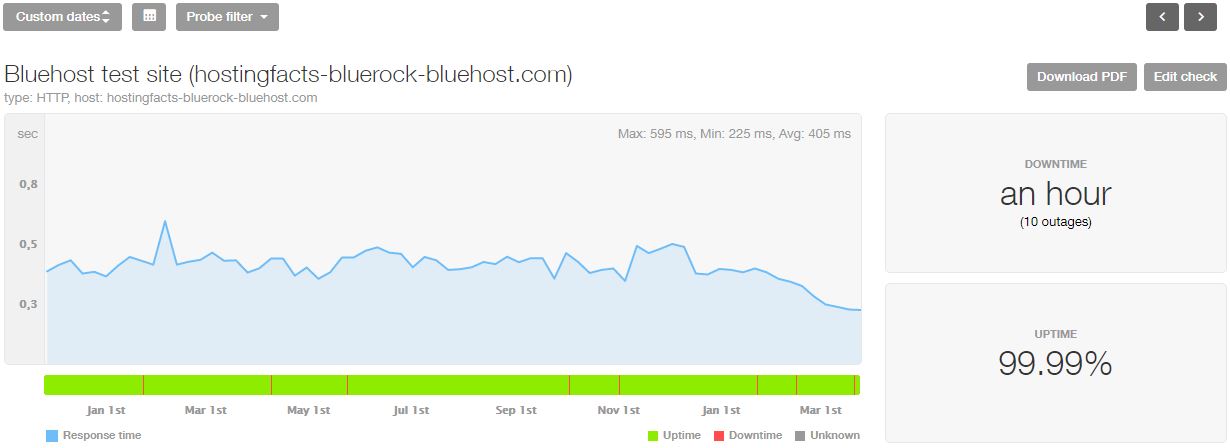
3. HostGator Cloud – Most Unlimited Hosting ($2.99/mo)
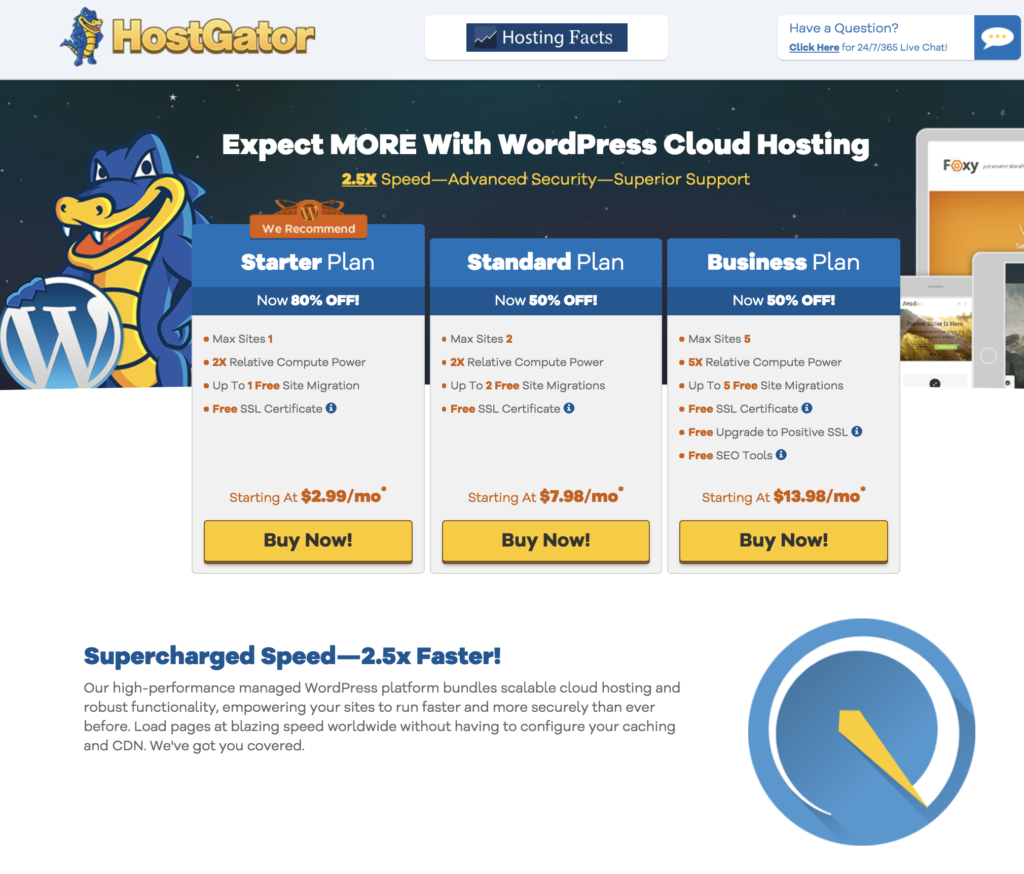
HostGator Cloud Pros:
+ Good Uptime (99.98%)
+ Fast Load Time (0.43ms)
+ FREE Site Migration (1)
+ No Bandwidth/Storage Limit
+ Unlimited Email Accounts
+ Free SSL Included
HostGator Cloud Cons:
– Higher Renewal Cost
HostGator cloud hosting offers their users unlimited bandwidth, storage space, and email accounts.
On top of that, they have free site migration if you decide to transfer your website from another host without the hassle. Their last 16-month performance stats aren’t bad either, 432ms load time and 99.98% uptime.
They’re one of the fastest hosts we’ve reviewed, their servers are perfect for WordPress websites. Most of their data centers are based in the US, but the host does well to serve European clients too.
Before you sign up, be sure with the higher renewal prices that start right after your billing period ends. For example, the $2.99 is for the first 1-6 months, then the price jumps to $9.95 – $14.95/mo.
They do have fast and efficient live chat, SSL certificate is included as well as daily backups.
If you need a scalable hosting, HostGator Cloud is probably your best option.
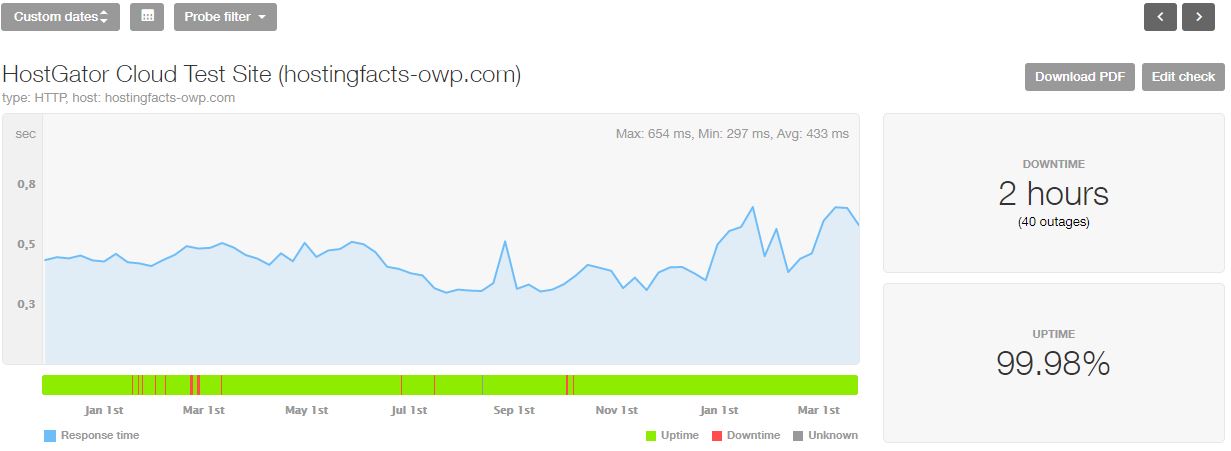
4. Hostinger – Cheapest Web Hosting ($0.80/mo)
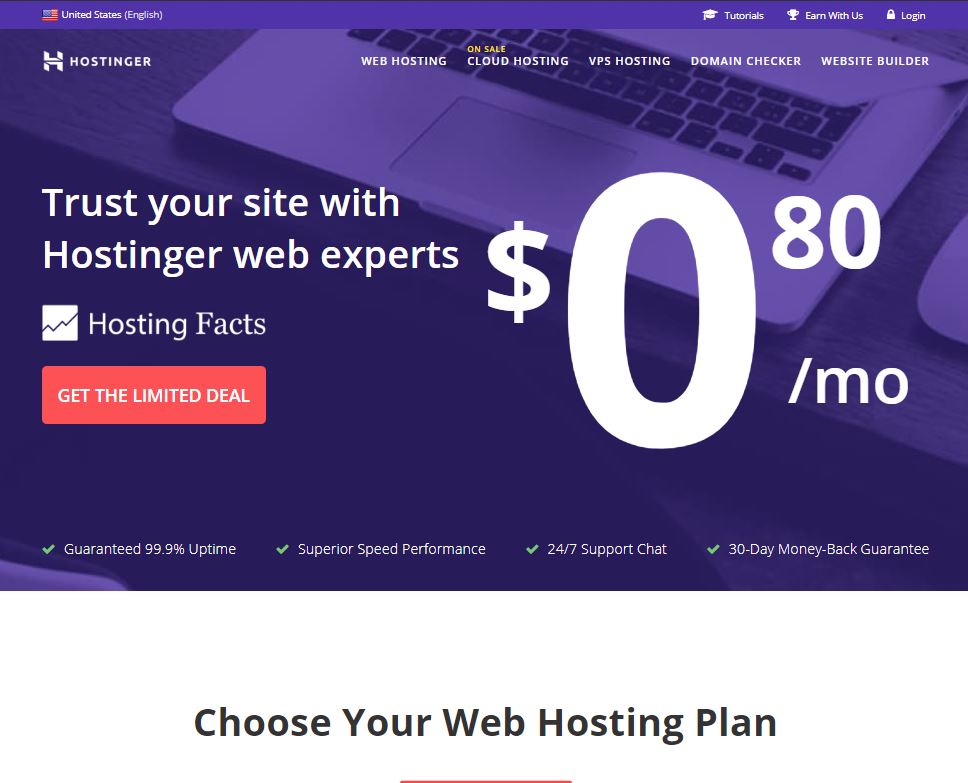
Hostinger Pros:
+ Fast Load Time (0.37ms)
+ Cheapest Plan ($0.80/mo)
+ Datacenters in 7 Regions
+ FREE Domain Name (1 year)
+ Uptime Guarantee
+ 30 Days Money Back
Hostinger Cons:
– SSL Not Included
Hostinger is one of the cheapest hosting providers that costs only $0.80/mo when choosing their longest (48 months) subscription.
They have data centers and servers across the world in seven different regions.
While being one of the cheapest, they still manage to achieve a just “okay” uptime of 99.91%. If we were to count only the last 15-months instead of 16-months, then their uptime would be a solid 99.97%. Their average page load time is very fast though, only 0.37ms.
Bandwidth and databases are unlimited unless you choose the “Single Web Hosting” plan. With the latter you’ll be limited to 10GB of disk space, 100GB of bandwidth, one MySQL database, and one email account.
Unfortunately, not everything is cheap. The important add-ons which aren’t included in the basic plans are priority support and SSL certificate which will set you back some more money.
Similarly to Bluehost, they too offer a 30-day money back guarantee on all the hosting plans.
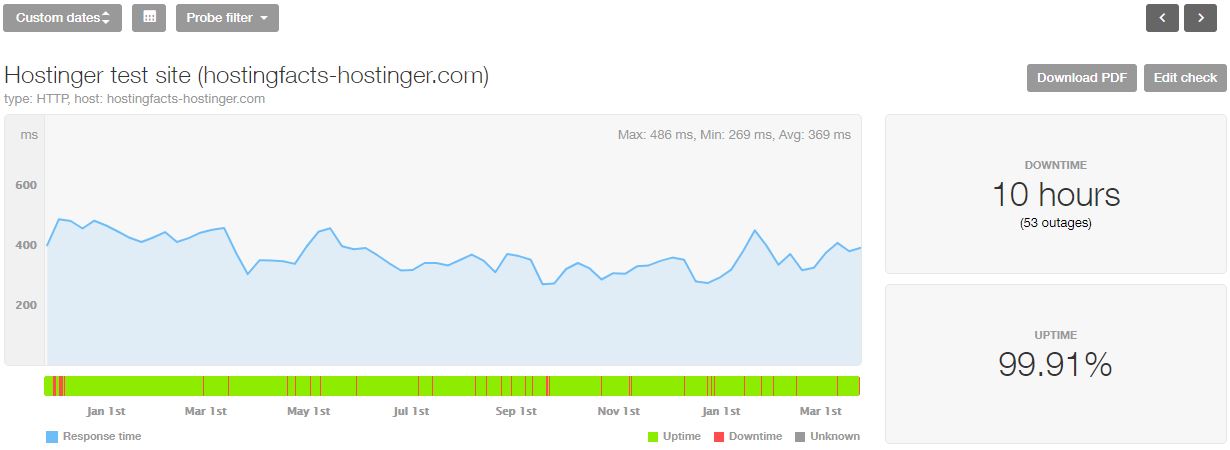
5. GoDaddy – Most Popular Web Host ($3.66/mo)
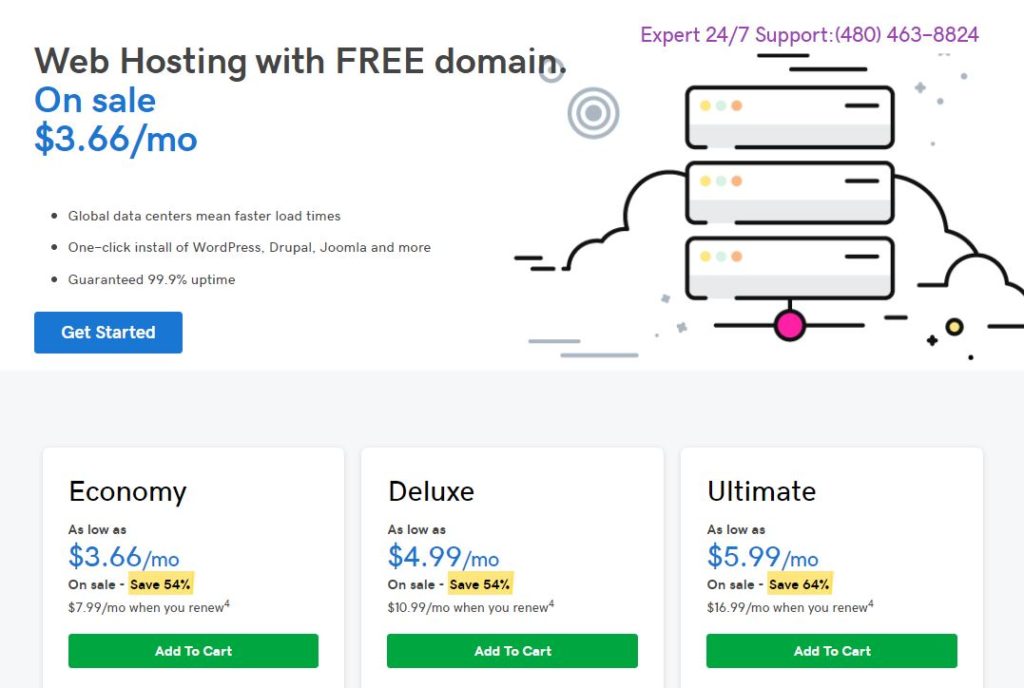
GoDaddy Pros:
+ Good Uptime (99.97%)
+ Fast Load Time (0.52ms)
+ Many Great Features
+ Well Known Brand
GoDaddy Cons:
– Unreliable Support
– Emails, Backups and SSL Cost Extra
GoDaddy’s brand is easily one of the most well-known domain registrar and hosting provider on the market.
But is their reputation well deserved when it comes to performance and delivering fast page speed?
While their page loading speed is relatively fast, just above 500ms, their uptime isn’t ideal – 99.97%.
A glance at what they offer – a 99.99% uptime guarantee, 100GB of website storage (a lot), unmetered bandwidth and free trial for their website builder, seems like a too good deal.
But when you look at the sheer number of highly pried upsells and sneaky marketing tricks (like charging for site backups, SSL certificates, email accounts, and more), it becomes harder and harder to give credence to the brand’s reputation.
In addition to the many shameless money grabs present inside of GoDaddy’s pricing structure, the inefficacy of their customer support team and lack of compelling freebies (like the industry standard SSL certificate and unlimited email accounts) makes us hard pressed to recommend them above any of the aforementioned hosts.
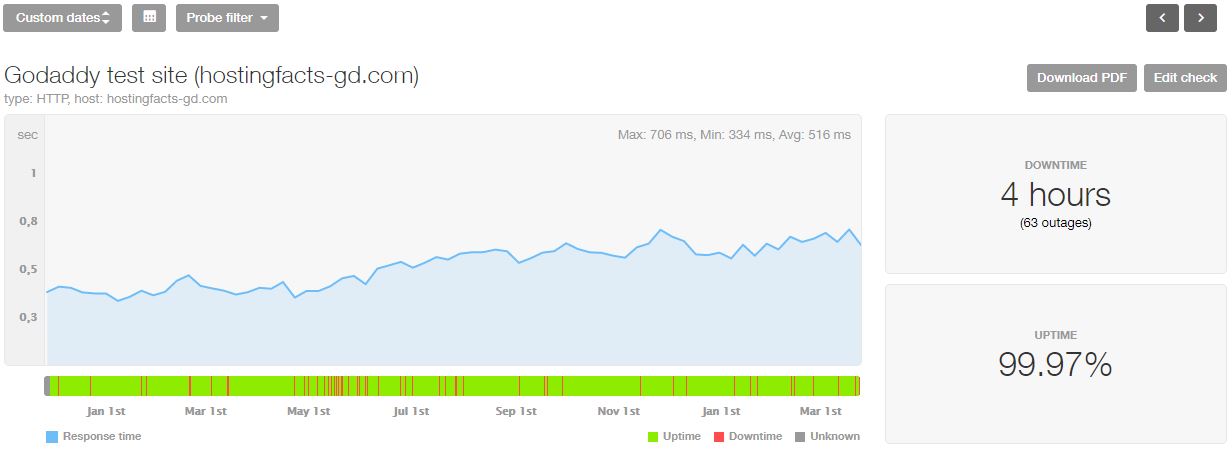
6. WebHostingBuzz – Small, But Reliable Web Host ($4.99/mo)
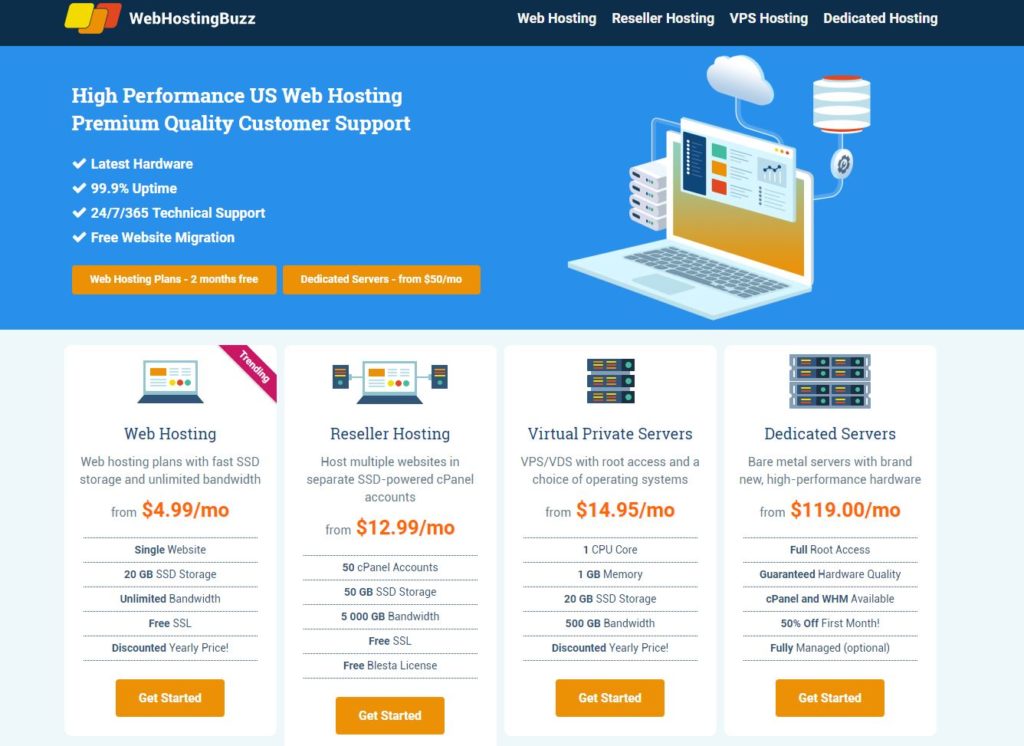
WebHostingBuzz Pros:
+ Good Load Time (0.47ms)
+ Excellent Support
+ 45-Day Money Back Guarantee
+ Free Migrations & Domain Name
+ Solid Uptime (99.98%)
WebHostingBuzz Cons:
– Payment Terms
Founded in 2002, WebHostingBuzz is specialized in the UK web hosting market.
With more than 250+ server locations worldwide, site load times of only 474ms, and a 99.98% average uptime (which is almost as good as what they advertise) this “under the radar behemoth” brings a lot of value to the table.
Their customer support is some of the best we’ve ever experienced–we had all of our (very technical) questions answered in a matter of minutes–and, when you consider that they offer a 45-day money back guarantee, unlimited bandwidth, 20GB disk space, free site migrations, and a free domain at only $4.99/month… they appear like one of the best hosts on our list.
However, with a 12-month minimum payment term and a 48-month minimum for the advertised price of $4.99, you can get a lot more for your money with another provider.
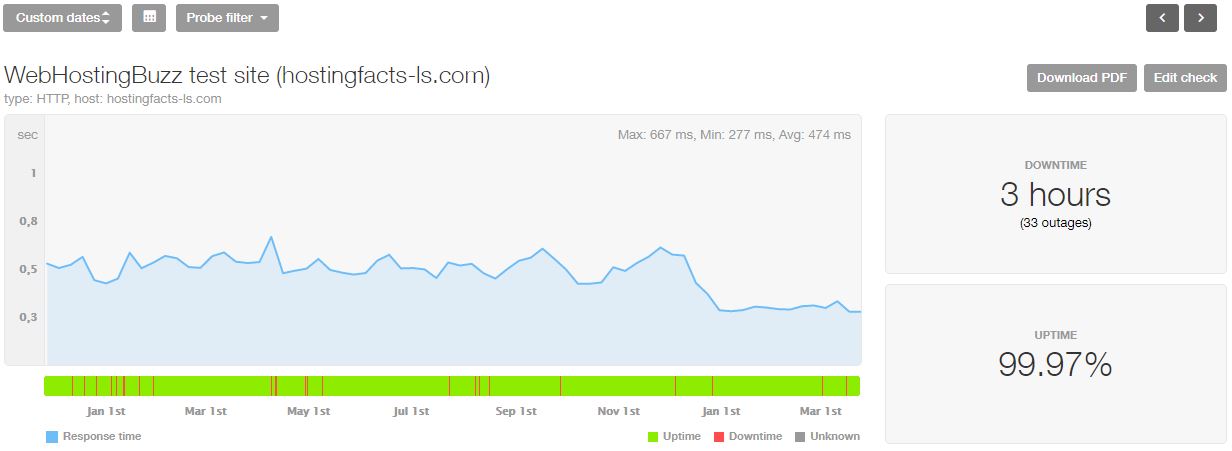
7. A2Hosting – Fastest Shared Web Host ($3.92/mo)
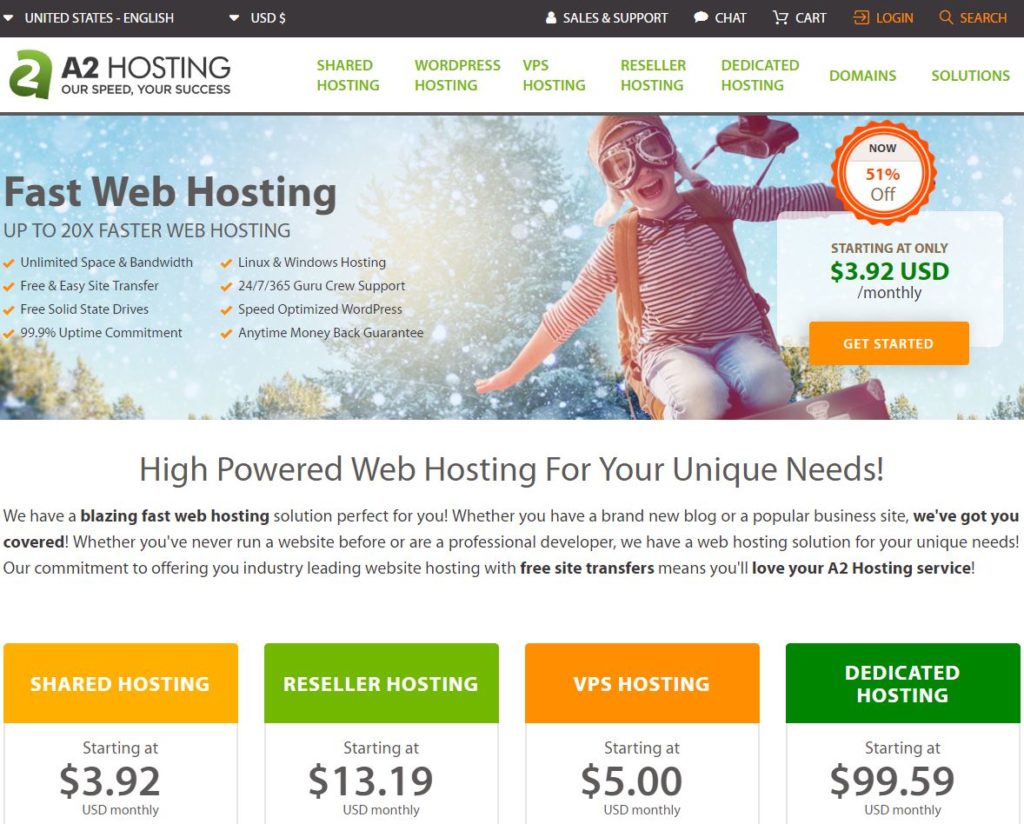
A2 Hosting Pros:
+ Fastest Load Time (0.34ms)
+ Quick and Efficient Support
+ Free Site Migration
+ Compatible With Common CMS’s
+ Environment-Friendly
A2 Hosting Cons:
– Uptime could be better (99.92%)
– Restrictions on Cheapest Plan
US-based A2 Hosting is the fastest shared web hosting we’ve tested to date.
Hands down, they’ve managed to achieve 336ms average load time over a period of 16-months. All of their plans offer unlimited bandwidth and storage, responsive customer support (phone and live chat), free SSL certificate, site migration, and domain name…
It’s easy to see why A2 Hosting was almost our favorite host on this list.
However, they were held back from a top-three spot due to two big problems.
First and foremost, their uptimes. With an average uptime of 99.92%, the unreliability of A2’s hosting simply won’t meet the needs of most webmasters.
Furthermore, there are some hefty restrictions placed on their basic web hosting package: like the one-website limit, five database limit, exclusion of addon domains, and WordPress cache limitations. If you want to avoid the limitations, you just need to choose a more flexible hosting plan.
Although they are still one of our favorite hosts, with a $3.92/month price tag renewed at $9.99/month, we can’t recommend them above providers like Hostinger.
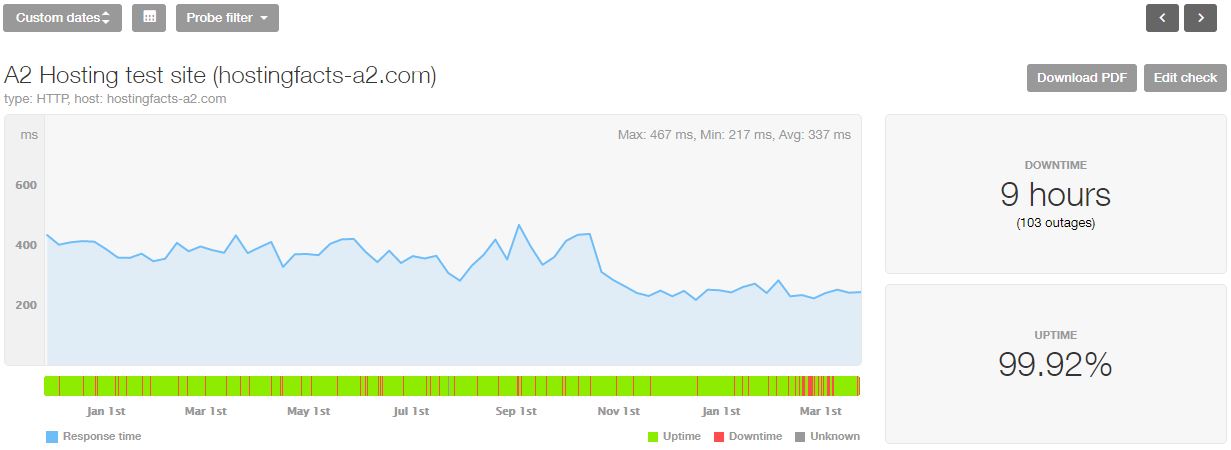
8. iPage – Best for Small Websites ($1.99/mo)
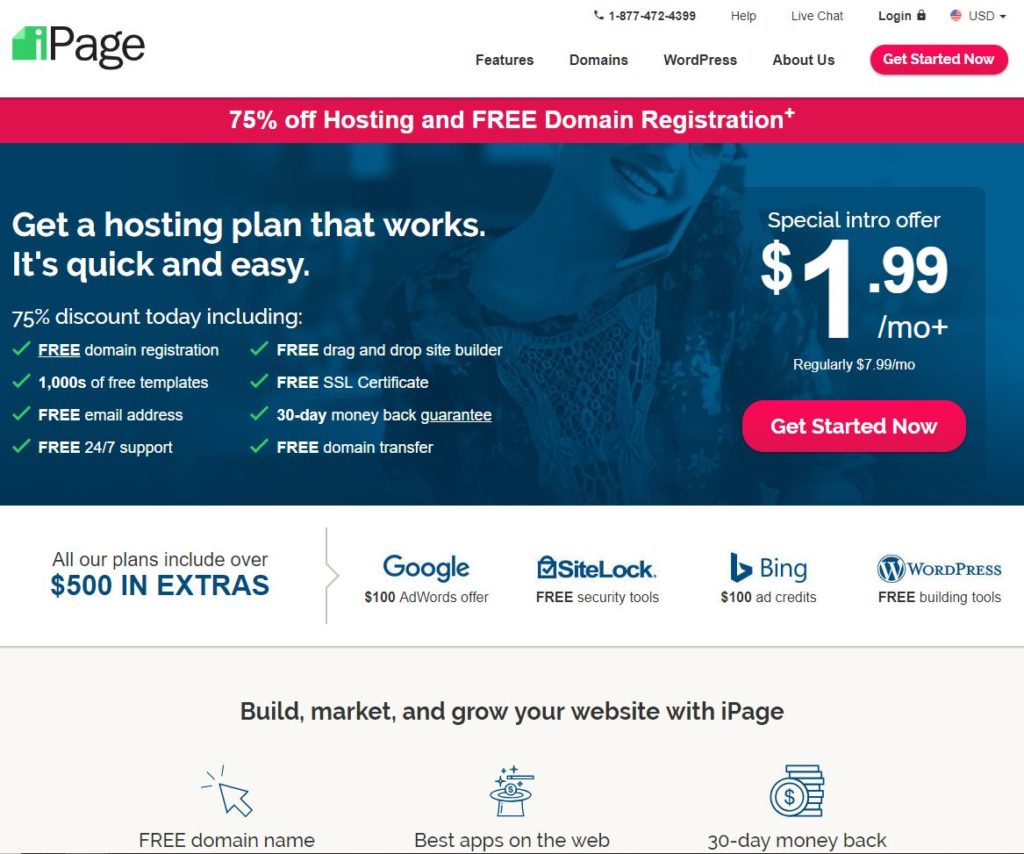
iPage Pros:
+ Strong Uptime (99.97%)
+ Enhanced Security Options
+ Cheap Inexpensive Hosting ($1.99/mo)
+ Environment-Friendly
+ Upfront Pricing
iPage Cons:
– Expensive Domain Names
– No cPanel
iPage hosting brings a lot to the table.
From 99.97% uptimes, upfront and affordable pricing – $1.99/mo for the first three years then $7.99/mo, free 24/7 live chat and over the phone support, unlimited bandwidth, storage, and domain names and a free SSL certificate and email address… iPage has a lot to offer.
But, as with A2 Hosting, there are a few things that stopped iPage from earning a higher ranking on our list.
Specifically, iPage charges $17/year per domain, $150 for every site transfer, and offers a below-average site speed of only 787ms (the slowest of our top ten hosts).
Furthermore, they don’t offer cPanel access and the purported “unlimited” bandwidth and storage aren’t quite what they appear to be.
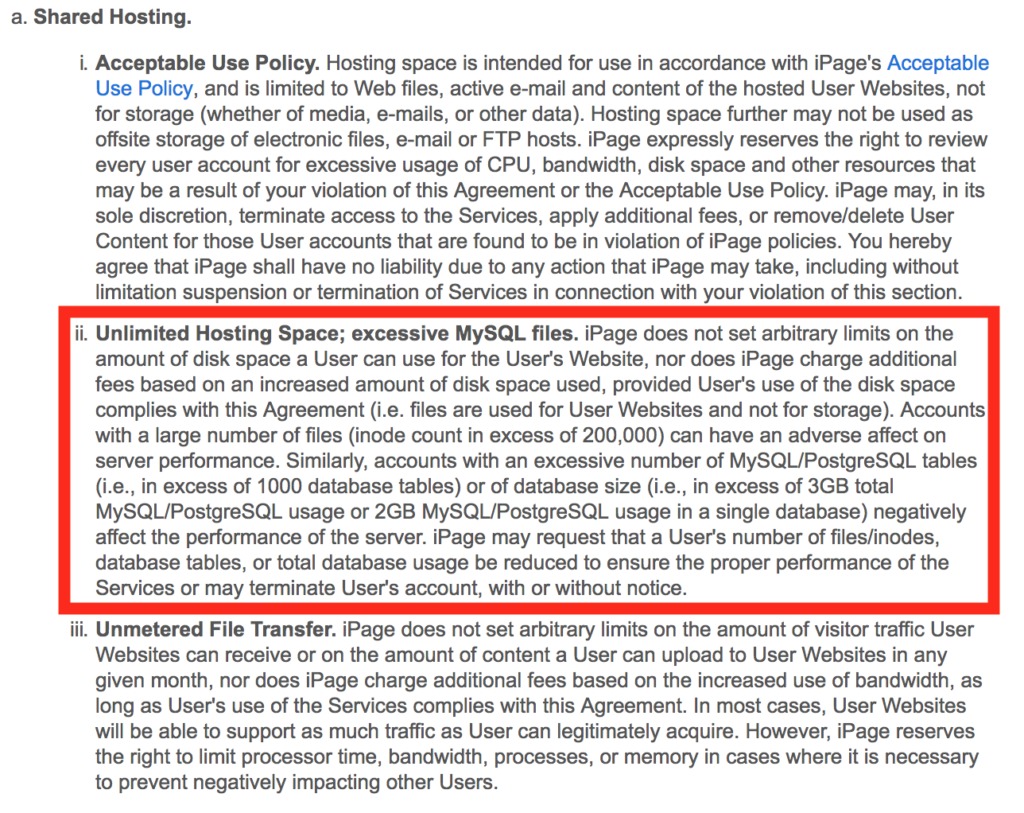
If you need a fast, feature rich, and fully equipped website to grow your online business, iPage simply doesn’t cut it. Yet, it might be a solid option for beginners with less money to spend on web hosting.
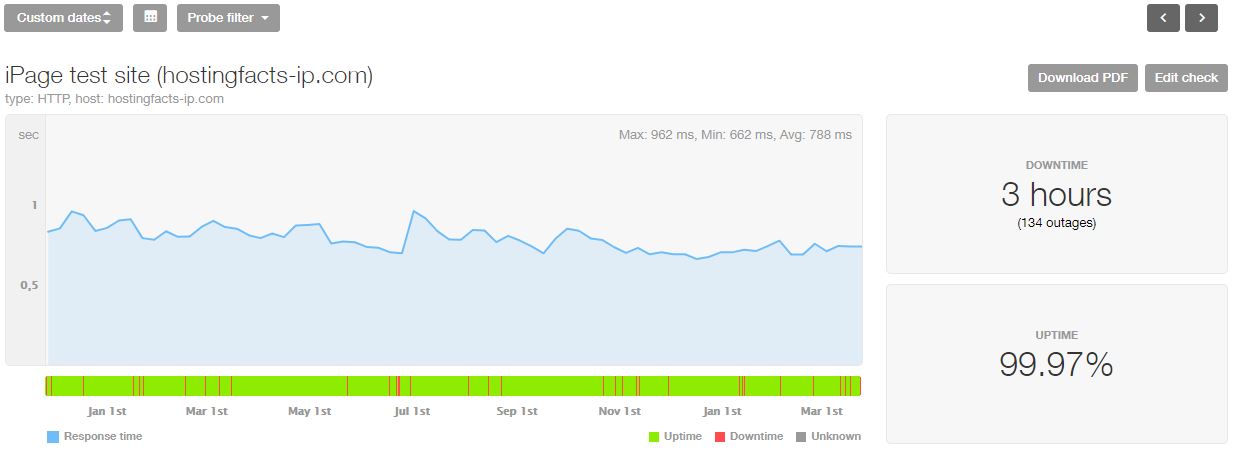
9. Dreamhost – Best for Web Developers ($2.59/mo)
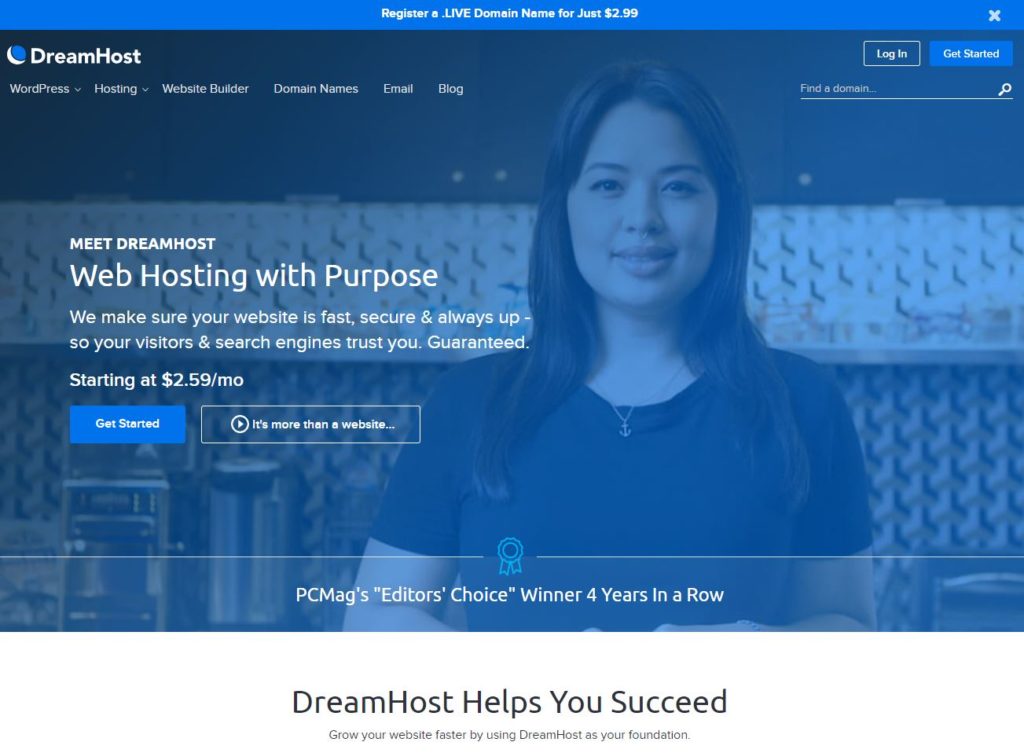
Dreamhost Pros:
+ Knowledgeable Support
+ 97-Day Money Back Guarantee
+ Unlimited Bandwidth
+ They’re Carbon Neutral
Dreamhost Cons:
– Possible Delayed Setup
– No cPanel
With more than 400,000 active customers and a hosting roster of more than 1.5 million websites, DreamHost is one of the biggest players in the web hosting game.
Founded in 1996 and offering pricing plans that start at only $2.59/mo (for the first 12-months), they’re also one of the oldest and cheapest.
However, there are a few key issues that prevent us from giving them a full endorsement.
Although they offer fast load times of 719ms, a 99.96% average uptimes, a 97-day money back guarantee, and completely unlimited bandwidth, the complete lack of live chat support and a traditional cPanel (in all fairness they do offer their own unique cPanel… but as web professionals, we weren’t fans) makes Dreamhost a hard sell.
With so many amazing hosts out there, DreamHost simply doesn’t offer anything that you can’t get from another host at the same price.
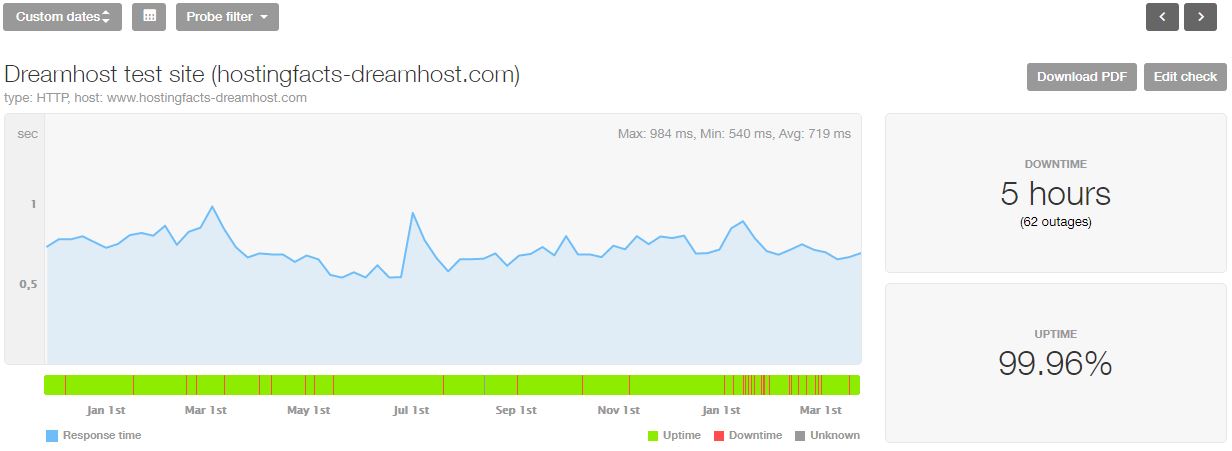
10. GreenGeeks – Best Green Web Host ($2.95/mo)
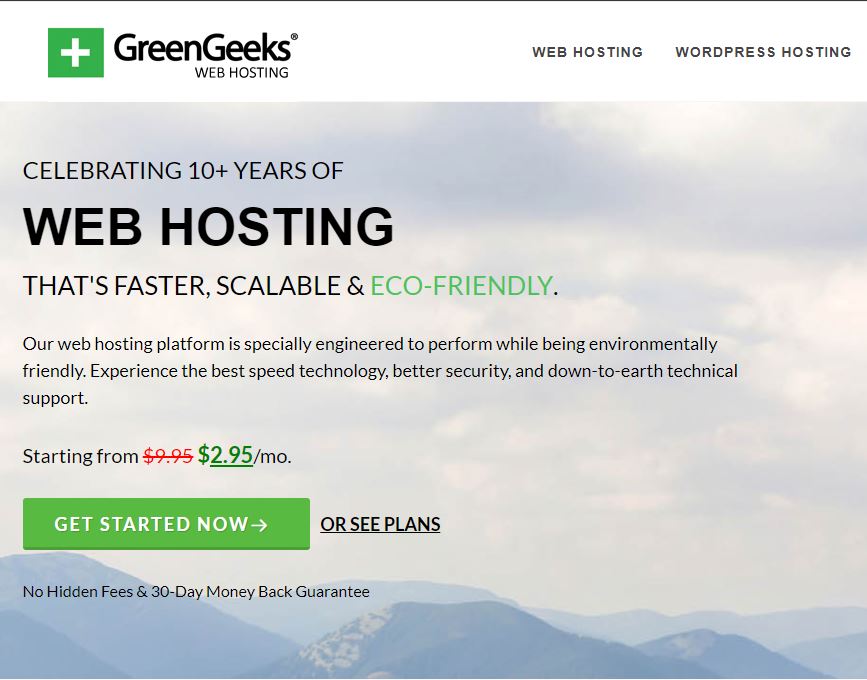
GreenGeeks Pros:
+ Good Uptime (99.95%)
+ Fast Load Time (0.49ms)
+ Environment-Friendly
+ Free Domain Name & Migration
GreenGeeks Cons:
– Higher Renewal Rates
– Questionable Refund Policy
With 99.95% uptimes and load speeds of 493ms, GreenGeeks offers fast and reliable hosting at an affordable rate of $2.95/month.
Add to this their feature-rich bonuses, high-quality customer support, and environmentally friendly practices and it’s easy to see how GreenGeeks are quickly carving out a name for themselves in a wildly oversaturated market.
If you decide to purchase their “Eco-site Starter”, your patronage will be rewarded with unlimited bandwidth, storage, and email accounts, a free SSL certificate, free domain (for the first year–then $13.95/year after), and a free website migration.
Their customer service is responsive, helpful, and available through live chat, email, and over the phone.
Unfortunately, the $9.95/month renewal rate, limited data centers (located in the U.S. and Netherlands only) and questionable refund policy may dissuade some webmasters from choosing GreenGeeks over other hosting providers.
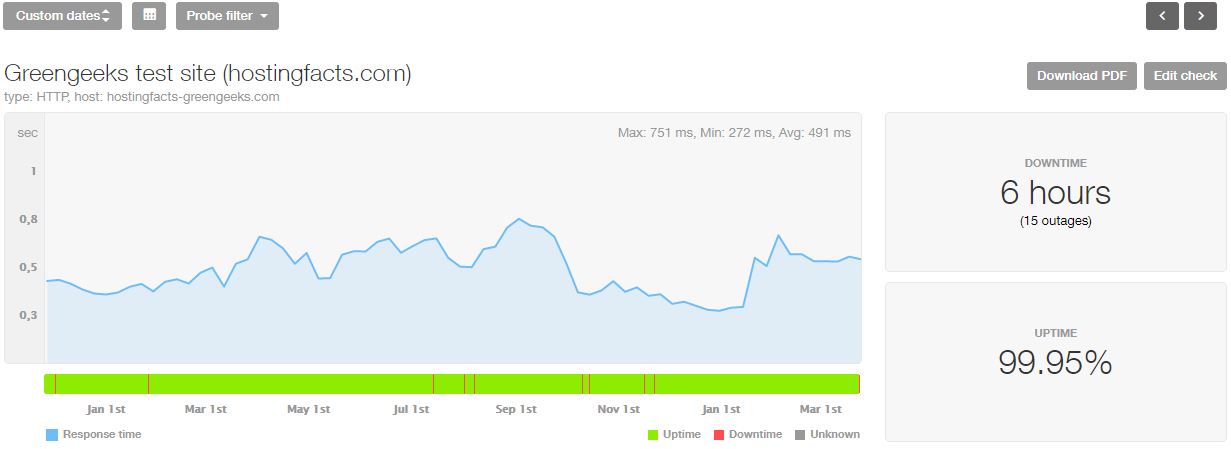
All 12 Web Hosts Reviewed…
| RANK | WEB HOST | COST | SUPPORT | UPTIME | LOAD TIME | OUR RATING |
|---|---|---|---|---|---|---|
| 1 | Bluehost | $2.75/mo | 10/10 | 99.99% | 406ms | ★★★★★ |
| 2 | HostGator Cloud | $2.99/mo | 9/10 | 99.98% | 432ms | ★★★★★ |
| 3 | Hostinger | $0.80/mo | 9/10 | 99.91% | 369ms | ★★★★★ |
| 4 | SiteGround | $3.95/mo | 10/10 | 99.99% | 713ms | ★★★★★ |
| 5 | GoDaddy | $2.99/mo | 7/10 | 99.97% | 517ms | ★★★★ |
| 6 | Web Hosting Buzz | $4.99/mo | 10/10 | 99.98% | 474ms | ★★★★ |
| 7 | A2 Hosting | $3.92/mo | 10/10 | 99.92% | 336ms | ★★★★ |
| 8 | iPage | $1.99/mo | 8/10 | 99.97% | 787ms | ★★★★ |
| 9 | DreamHost | $2.59/mo | 9/10 | 99.96% | 719ms | ★★★ |
| 10 | GreenGeeks | $2.95/mo | 9/10 | 99.95% | 493ms | ★★★ |
| 11 | A Small Orange | $5.92/mo | 10/10 | 99.98% | 682ms | ★★★ |
| 12 | Site5 Hosting | $6.95/mo | 9/10 | 99.98% | 678ms | ★★★ |
About Our Web Hosting Review Process
Unlike other sites, we actually sign up and pay for web hosting.
We break down information about available packages and services, hidden fees, payment methods, and more. When we look at a web host, we start by reading over their terms of agreement to find out if there are any hidden, unfair terms that consumers should know about.
Then, we take a look at what kind of customer support they offer, whether it’s a live chat, phone, ticket, or email. Once we get a test site up and running, we evaluate the user interface of the host’s control panel and the total activation time.
We also monitor our site performance by plugging our domain names into Pingdom to look at speed and uptime.
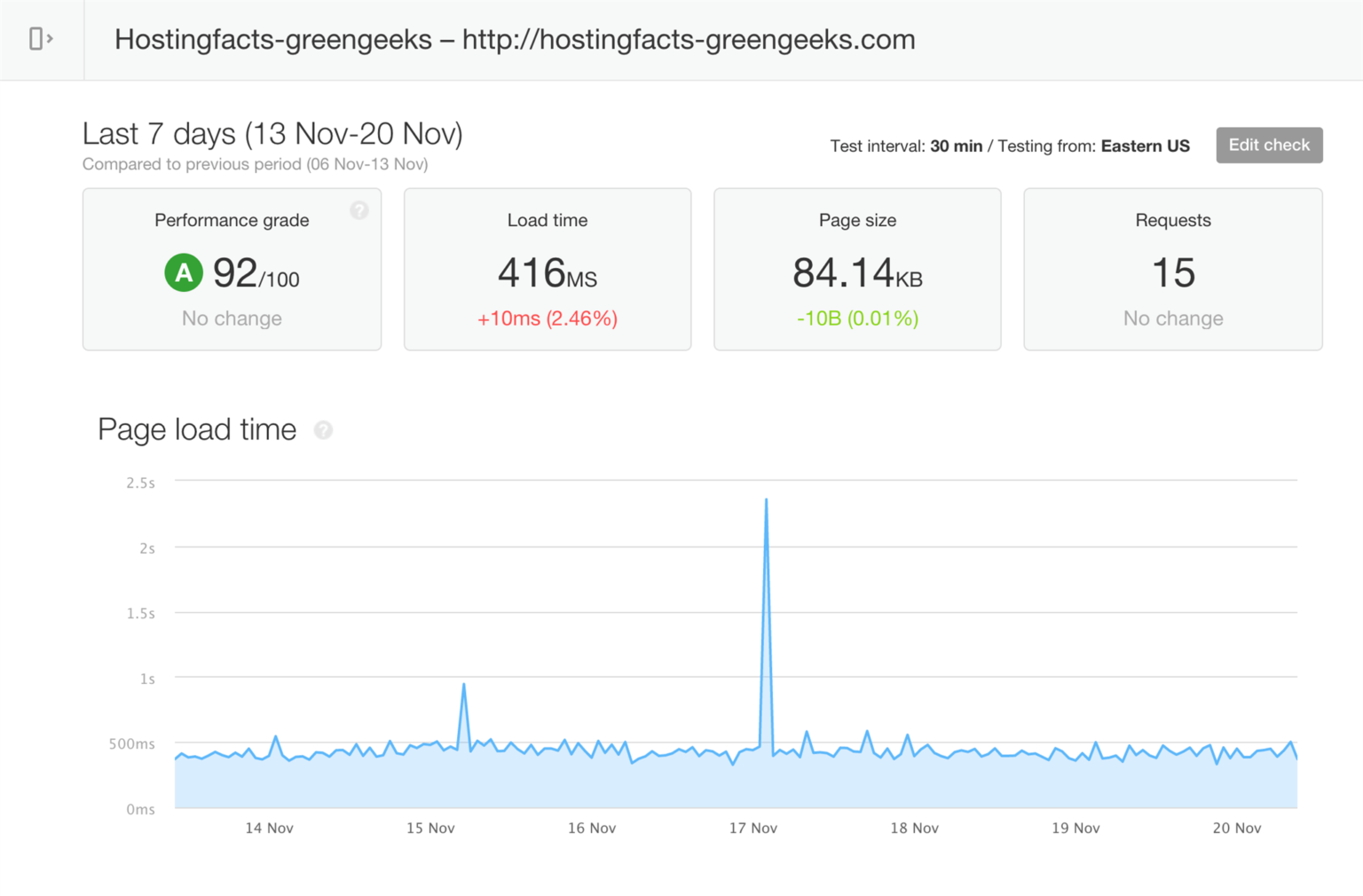
We look at how fast sites load in certain countries and across certain devices. Our reviews also look at the quality of customer support for each host. We actually contact each host to see how long they take to respond and whether or not they are friendly and helpful.
Based on everything we look over, we assign a total rating for each host that ranges from 0 to 10
Why Uptime and Load Time Matters
Uptime and load time matter because they affect traffic, which in turn, most likely will affect your overall revenue.
You’ve got to keep an eye on both of these metrics because they indicate your site’s quality of performance. Uptime refers to the total time that your website is up and running without problems. Downtime refers to the time when your website is offline and unavailable to visitors and potential customers.
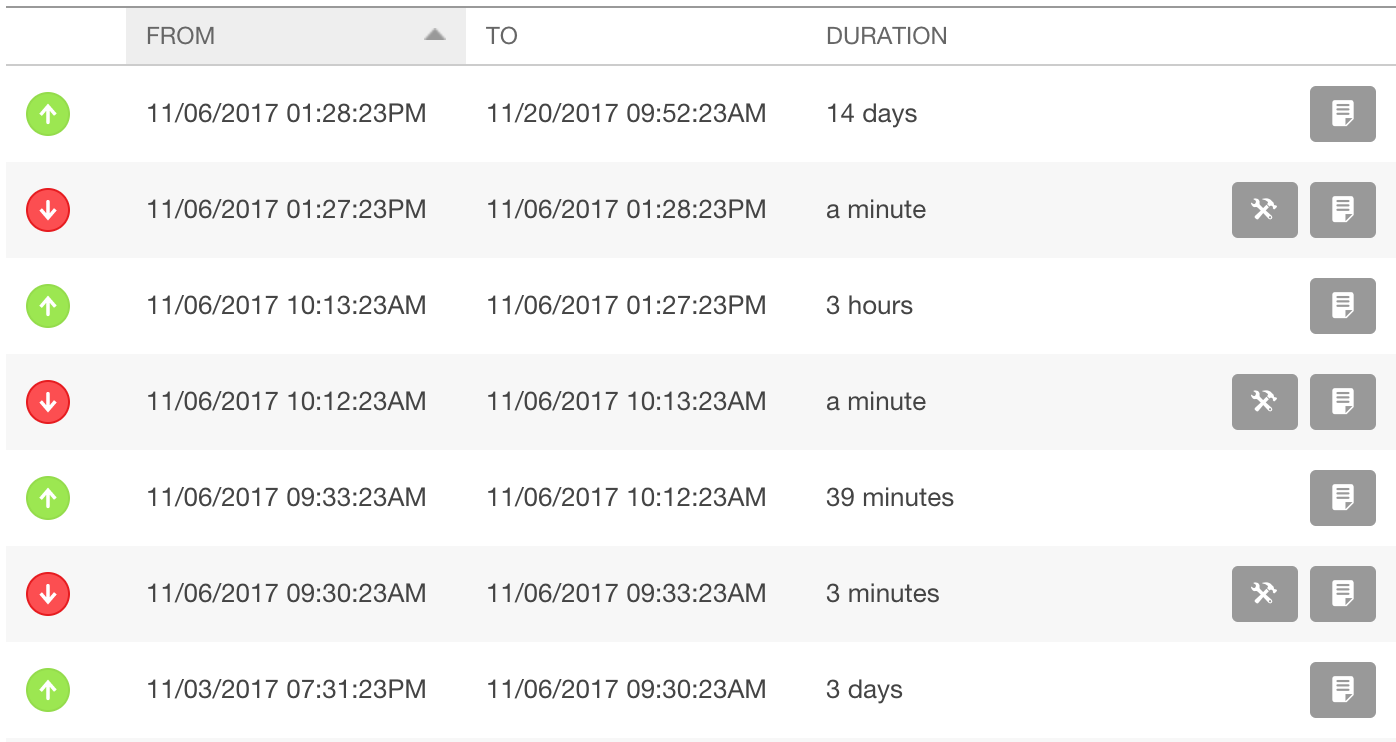
The time your website isn’t running, you’re losing money.
At the same time, if you have a slow load time, your bounce rate will be off the charts. People don’t want to wait forever for web pages to load. In fact, they won’t wait longer than 3 seconds if they’re using a mobile device to browse. Today, more page views happen on mobile than on desktop.
That’s why you should make sure that your load times are fast and that your uptime is high.
What is Shared Hosting?
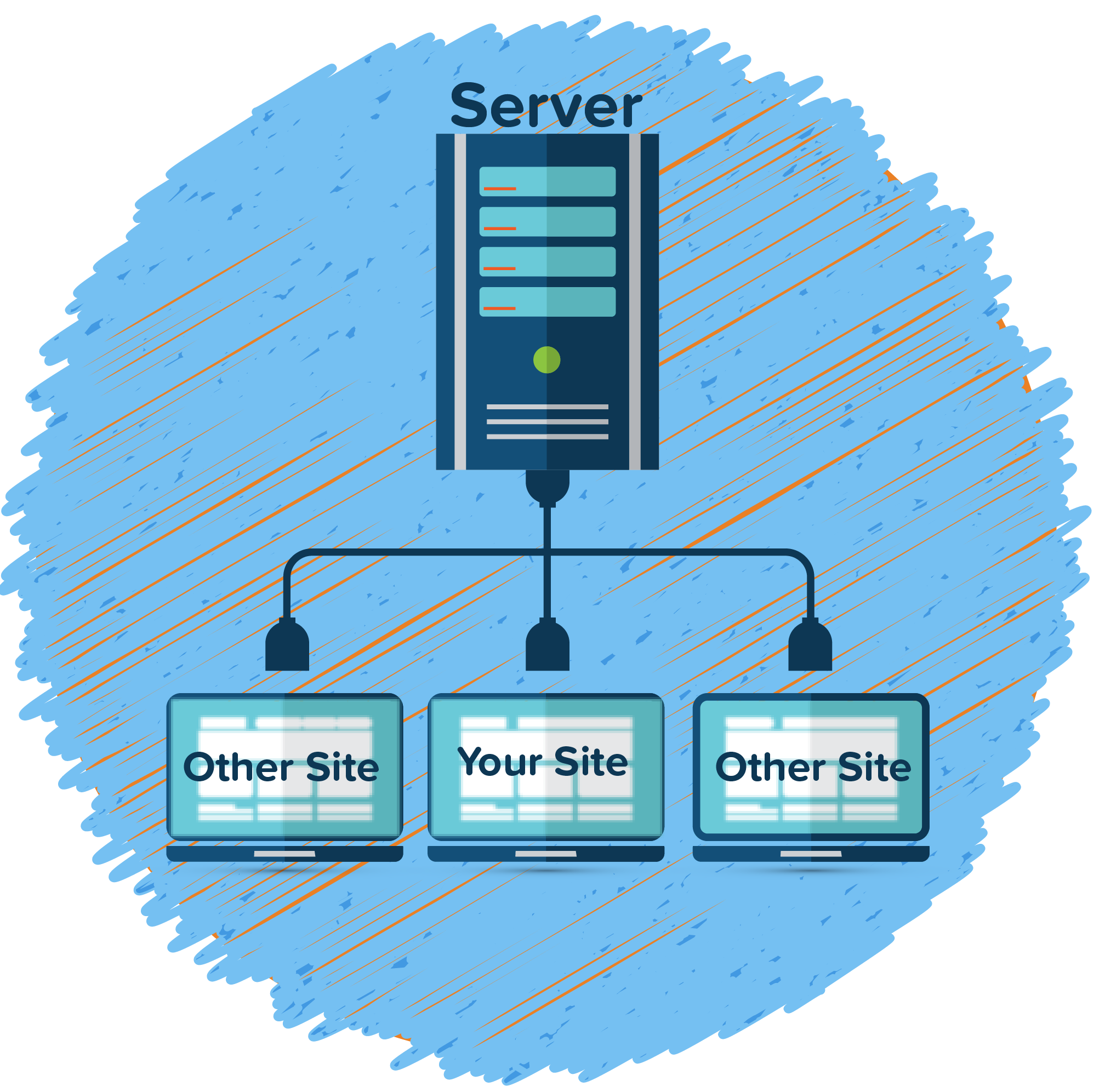
Shared hosting consists of multiple websites on the same web server owned by the web host.
This is easily the most popular (and cheapest) method of web hosting. If your site has high traffic, you might not want to go with shared hosting. Sometimes, resources aren’t shared equally when it comes to this hosting method.
Remember how I told you that a server provides resources for storing files? Well, these resources, like hard drive space and RAM, can slow down if a site you’re sharing the server with is receiving tons of visitors or has incorrect coding.
This can lead to your website going down or experiencing super slow load times, therefore only go with shared hosting if your revenue doesn’t depend on your site’s performance (or if you’re not receiving gobs of traffic).
What is Cloud Hosting?
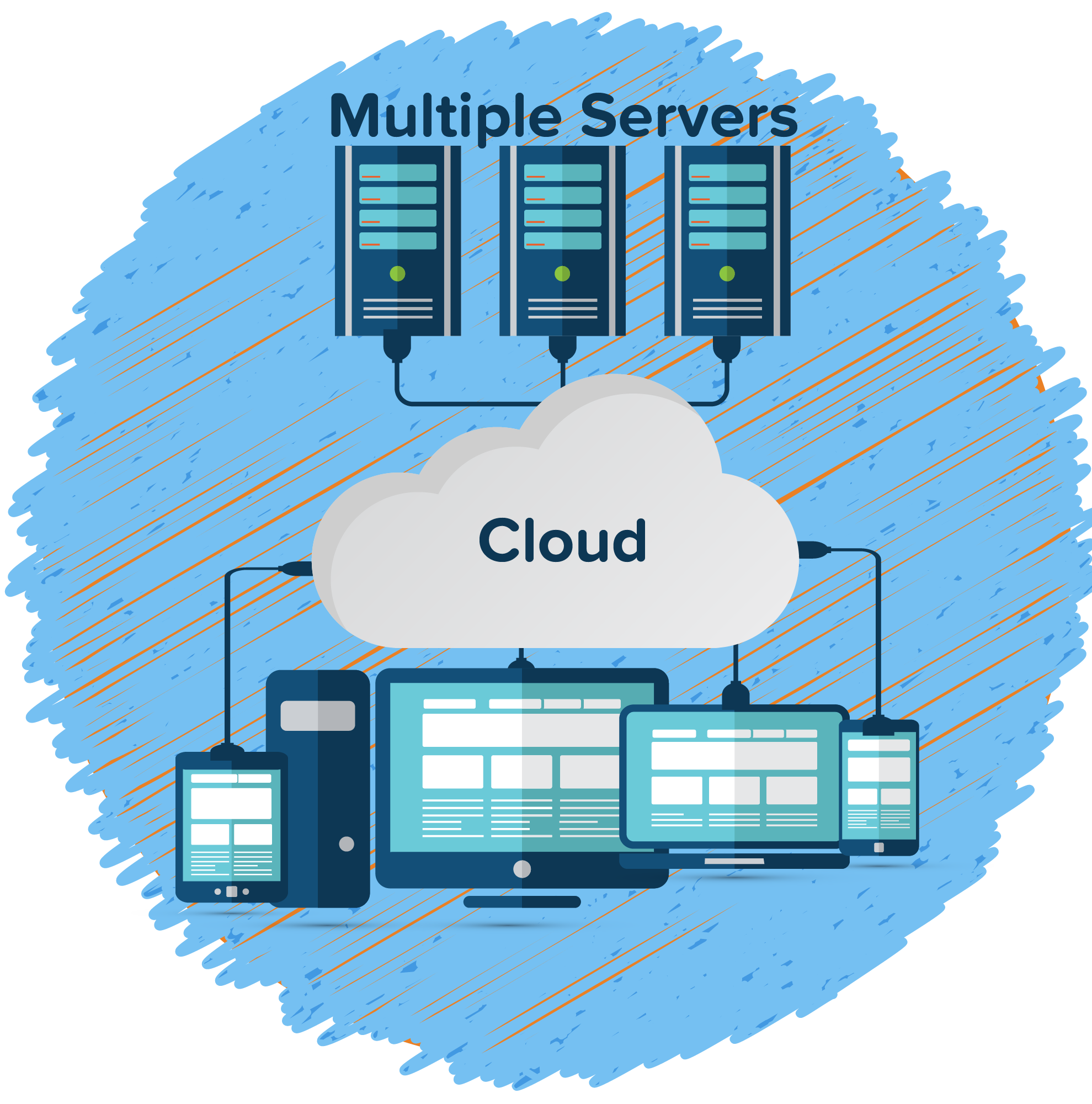 Unlike shared hosting that relies on one server, cloud hosting uses a cluster of servers that work together to store your website’s files and data.
Unlike shared hosting that relies on one server, cloud hosting uses a cluster of servers that work together to store your website’s files and data.
Cloud-based hosting is great because it’s more efficient and secure than other hosting methods. These cloud systems protect your site against attacks better than traditional hosting systems because all the resources of multiple servers are in one virtual network.
Since the servers are virtual, clients only pay for what they need and use. When a physical server connected to the cloud goes offline or malfunctions, the virtual servers won’t be affected.
Think of it as a pay-as-you-go cell phone plan: You’ll never pay for resources you don’t need. And, if you need more to cover a jump in traffic, all you’ve got to do is pay a bit more money for that period of time.
What is WordPress Hosting?
WordPress hosting is for WordPress websites only. It’s fast because every aspect of WordPress servers has been optimized for setting up WordPress.
Your loading speeds will be much faster on WordPress in comparison to some other shared hosting sites. This is also true for your uptime. It’s also more secure because you’ve got a support team of WordPress experts to back you up if your website is attacked. Plus, your server will always be up to date.
WordPress is a bit less customizable than other hosts, though. For example, certain plugins aren’t permitted, and some plugins can’t be altered. Also, if you choose WordPress as your host, then you will also have to use WordPress as your CMS; it won’t allow you to use other CMS providers.
Site Transfers (FREE or Not?)
What if you pick a web host only to discover that you don’t like it? Site transfers allow you to move your website to another host.
Moving to another website consists of transferring the website’s files and databases, configuring your site with the new host, and directing your domain’s DNS to the new host. Once you pick a new site host, they can usually help you out with this process. The cost will depend on the host you’re switching to, but it will probably be anywhere from $150-$400.
But some web hosts on our list, like HostGator and GreenGeeks, offer free web transfers.
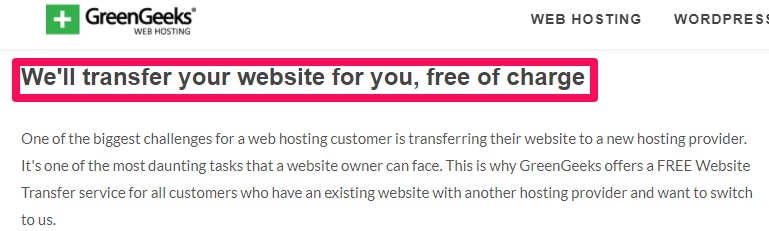
For paid transfers, you can usually transfer more than one site. It’s only $149.99 to migrate as many as five websites and 20 email accounts to Bluehost.
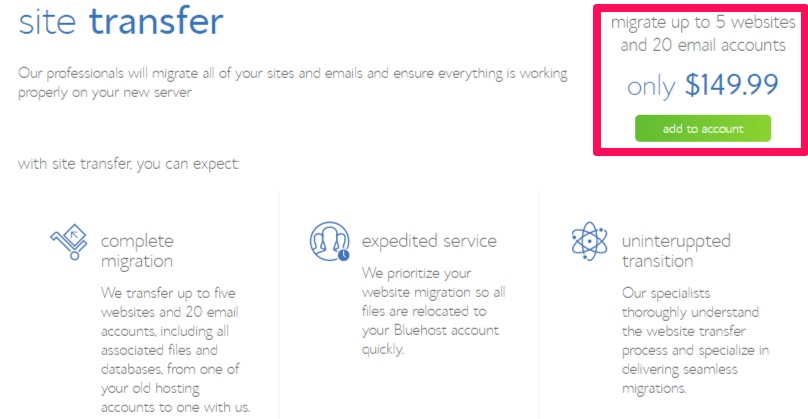
The site transfer will usually take a few days.
For a host like HostPapa, it will take 5 to 7 days to complete a site transfer. They recommend modifying DNS entries before starting the transfer so that it takes less time.
They can also update your DNS entries, but this service will add 24 to 72 hours before your site becomes live. With A2 Hosting, it’ll take anywhere from 2 to 4 days.